Ano ang Dapat Malaman
- Android app: Pumunta sa Home at mag-scroll sa Magpatuloy sa Panonood. Para sa bawat pamagat na aalisin, i-tap ang tatlong tuldok na button > Alisin Mula sa Row > OK.
- iOS app: Pumunta sa profile > Higit pa > Account > Aktibidad sa panonood. Sa tabi ng pamagat na gusto mong tanggalin, piliin ang bilog na may linya sa pamamagitan nito.
- Web browser: Pumunta sa profile > Account > Aktibidad sa pagtingin. Sa tabi ng pamagat na gusto mong tanggalin, piliin ang bilog na may linya sa pamamagitan nito.
Ang Netflix ay nagse-save kung nasaan ka sa isang palabas o pelikula, kaya kung sakaling huminto ka at babalik, maaari mong balikan kung saan ka tumigil. Ito ay isang mahusay na tampok, ngunit ito rin ay isang sumpa. Minsan kailangan mong malaman kung paano alisin ang mga item na "magpatuloy sa panonood" mula sa Netflix.
Magagawa mo lang ito sa iyong computer o mobile device (hindi sa mga smart TV o streaming device), at hindi ito gagana para sa mga profile ng bata. Maaaring tumagal nang hanggang 24 na oras bago ang mga pamagat na itinago mo mula sa iyong Netflix account upang aktwal na mawala sa seksyong "magpatuloy sa panonood."
Paano Mag-alis ng Isang Bagay sa 'Magpatuloy sa Panonood' sa Netflix
Na may isang pagbubukod para sa mga user ng Android, gumagamit ka man ng mobile app o ang desktop na bersyon ng Netflix, kakailanganin mong mag-log in sa iyong account, piliin ang profile na gusto mong tanggalin ang mga item na "magpatuloy sa panonood" mula sa, at pagkatapos ay buksan ang Pagtingin na aktibidad page.
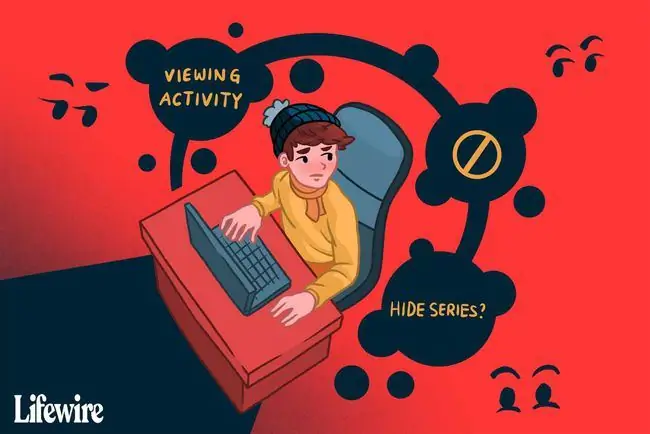
Nalalapat ang mga tagubiling ito sa iPhone at Android device na ginawa ng iba't ibang manufacturer, gaya ng Samsung, Google, Huawei, Xiaomi, atbp.
Paano Mag-alis ng Mga Pamagat sa Mga Android Device
Ang paraang ito ay para sa mga user ng Android na gustong magtanggal ng pamagat mula sa listahan ng mga kamakailang pinanood na pelikula at palabas. Dapat itong gumana para sa sinumang gumagamit ng pinaka-up-to-date na bersyon ng app. Kung hindi ito gumana, lumaktaw pababa sa iba pang hanay ng mga direksyon sa ibaba.
- Kapag nakabukas ang app sa tab na Home, mag-scroll pababa hanggang sa makita mo ang Magpatuloy sa Panonood na heading.
- I-tap ang tatlong tuldok na button sa tabi ng pamagat na gusto mong burahin.
-
Piliin ang Alisin Mula sa Row, at pagkatapos ay kumpirmahin gamit ang OK, para tanggalin ito sa listahan.

Image
Paano Itago ang Mga Pamagat sa Mga iOS Device
Sundin ang mga hakbang na ito kung ang mga direksyon sa itaas ay hindi nalalapat sa iyong device (hal., nasa iOS ka o gumagamit ka ng lumang bersyon ng app):
- I-tap ang profile kung saan mo gustong i-edit ang mga item. Kung nasa maling profile ka, mag-tap ng ibang profile mula sa menu na Higit pa.
-
Buksan ang Higit pa menu at i-tap ang Account upang buksan ang mga setting ng iyong Netflix account sa iyong web browser. Kung hindi ka bibigyan ng opsyong iyon, manu-manong pumunta sa page ng Iyong Account ng Netflix.

Image - Mag-scroll sa ibaba ng page, piliin ang iyong profile para palawakin ang menu, at pagkatapos ay piliin ang Viewing activity.
-
I-tap ang bilog na may linya sa pamamagitan nito, na matatagpuan sa tabi ng bawat pelikula/palabas na napanood mo, upang markahan ang mga item na iyon bilang nakatago.

Image Kung itatago mo ang isang episode ng isang palabas sa TV, makakakita ka rin ng link na maaari mong i-tap para itago ang buong serye. Para itago ang lahat ng item na nakalista, kabilang ang mga pelikula at palabas sa TV, mag-scroll sa pinakaibaba at i-tap ang Itago lahat.
Paano Itago ang Mga Pamagat Gamit ang Desktop Browser
Upang tumalon sa Hakbang 3 sa ibaba, pumunta sa iyong pahina sa panonood ng Netflix; kung hindi, sundin ang mga hakbang na ito sa pagkakasunud-sunod:
-
I-hover ang iyong mouse sa pababang arrow sa tabi ng iyong profile pic sa kanang tuktok ng screen, at piliin ang Account.

Image -
Mag-scroll sa ibaba, palawakin ang profile na gusto mong i-edit, at piliin ang Aktibidad sa pagtingin.

Image -
Ang mga hakbang para itago ang iyong history ng panonood sa Netflix ay kapareho ng sa mobile na bersyon: hanapin ang pelikula o palabas na gusto mong tanggalin sa iyong watchlist at piliin ang bilog na may linya sa pamamagitan nito.

Image -
Kung pinili mong alisin ang isang episode ng isang palabas sa TV, makikita mo ang screen na ito sa susunod. Para alisin ang buong serye, piliin ang Itago ang serye.

Image Maaari ka ring mag-scroll sa ibaba ng iyong kasaysayan ng Netflix at piliin ang Itago lahat.
Ngayon, habang nagba-browse ka sa Netflix, hindi na lalabas ang mga na-delete na item sa iyong queue na “magpatuloy sa panonood”. Gayunpaman, gagamitin pa rin ng Netflix ang impormasyong ito sa mga algorithm ng rekomendasyon nito, kaya maaari ka pa ring makatanggap ng mga rekomendasyon batay sa palabas/pelikula na inalis mo sa listahan.
Paano Baguhin ang Mga Profile sa Netflix
Ang isa pang paraan upang harapin ang listahan ng "ituloy ang panonood" sa Netflix ay panatilihing hiwalay ang iyong mga gawi sa panonood sa loob ng iba't ibang profile. Kung gusto mong muling manood ng isang serye, halimbawa, o ang iyong kasama sa kuwarto ay gustong manood ng pelikulang napanood mo na, maaari kang bumuo ng isang hiwalay na profile para gumawa ng bagong listahan ng "ituloy ang panonood."
Maaari kang magkaroon ng hanggang limang profile sa iisang account. Alamin kung paano gumawa ng bagong profile sa Netflix kung kailangan mo ng tulong.
Paano Mag-delete ng Netflix Profile
Kung gusto mong ganap na mag-alis ng profile sa iyong account para magbigay ng puwang para sa isa pa o upang agad na i-clear ang history ng panonood, maaari kang magtanggal ng profile sa Netflix.
FAQ
Paano ko aalisin ang mga palabas sa Magpatuloy sa Panonood sa HBO Max?
Sa HBO Max app o site, i-tap ang iyong Profile icon > Magpatuloy sa Panonood > I-edit. Piliin ang X sa tabi ng bawat palabas na gusto mong alisin. O piliin ang Clear All > Done para alisin ang lahat ng palabas.
Paano ko aalisin ang mga palabas sa Magpatuloy sa Panonood sa Disney Plus?
Hindi mo maaaring manual na tanggalin ang mga palabas sa Continue Watching ng Disney Plus. Sa halip, kailangan mong panoorin ang bawat palabas hanggang sa katapusan para maalis ito sa listahan-o fast forward hanggang sa katapusan. Ang isa pang opsyon ay gumawa ng karagdagang profile para sa tanging layunin ng panonood ng mga bagong palabas bago tingnan ang mga ito sa ilalim ng iyong pangunahing profile.






