Ano ang Dapat Malaman
- Hindi mo ma-clear ang iyong listahan ng Magpatuloy sa Panonood, ngunit maaari mong alisin ang mga pelikula sa pamamagitan ng pag-scroll hanggang sa dulo.
- Kanselahin ang autoplay bago matapos ang pag-play ng video, o kung hindi ay lalabas ang susunod na video sa iyong history.
- Bilang kahalili, tanggalin ang iyong profile at gumawa ng bago upang magsimula sa isang walang laman na history ng panonood.
Ipinapaliwanag ng artikulong ito kung paano i-clear ang iyong history ng panonood sa Discovery Plus. Nalalapat ang impormasyon sa Discovery Plus web player, sa Discovery Plus mobile app, at sa Discovery Plus app para sa mga smart TV at streaming device.
Paano i-clear ang Discovery Plus History ng Panonood
Sa kasamaang palad, walang paraan upang i-clear ang iyong listahan ng Magpatuloy sa Panonood sa Discovery Plus. Mayroong ilang mga solusyon upang alisin ang mga pamagat sa iyong history ng panonood, ngunit bawat isa ay may kasamang catch.
Halimbawa, aalisin ang mga pelikula kapag natapos mo na ang mga ito, para makapag-scroll ka hanggang sa dulo at hayaang matapos ang pag-play ng video. Gayunpaman, awtomatikong magpe-play ang Discovery Plus ng nauugnay na video sa sandaling matapos ito. Kung hindi ka kikilos nang mabilis upang kanselahin ang autoplay, lalabas ang bagong video sa iyong listahan ng Magpatuloy sa Panonood. Mayroon kang humigit-kumulang 20 segundo sa dulo ng video para kanselahin ang autoplay.
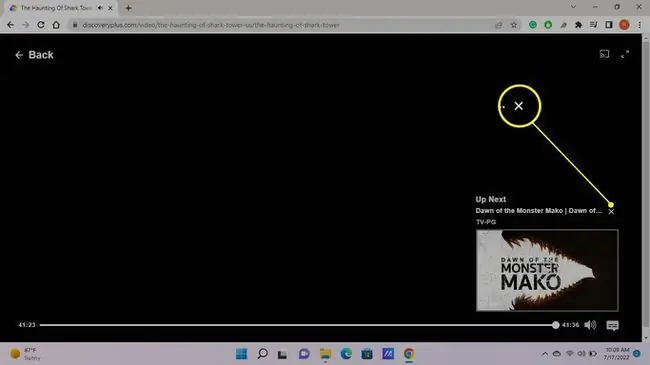
Gumagana lang ang trick na ito para sa mga pelikula o dokumentaryo na may isang episode. Kapag natapos mo na ang isang episode ng isang serye, lalabas ang susunod na hindi napapanood na episode sa iyong listahan ng Magpatuloy sa Panonood.
Ang isa pang solusyon ay ang tanggalin ang iyong profile at lumikha ng bago upang magsimula sa isang walang laman na listahan ng Magpatuloy sa Panonood. Ang catch ay hindi mo matatanggal ang pangunahing profile (ang unang profile na na-set up mo noong ginagawa ang iyong Discovery Plus account).
Paano Gumawa at Magtanggal ng Discovery Plus Profile
Makikita ng sinumang may access sa iyong account ang iyong profile, kaya kung ayaw mong malaman ng iba kung ano ang iyong pinapanood, gumawa ng profile na “burner” na maaari mong tanggalin kapag tapos ka na.
-
Sa website ng Discovery Plus, piliin ang iyong icon ng Profile > Pamahalaan ang Mga Profile. Sa mobile app, i-tap ang Account > Pamahalaan ang Mga Profile. Sa Discovery Plus app para sa mga smart TV, mag-scroll sa kaliwa at piliin ang iyong Profile icon.

Image -
Pumili Magdagdag ng Profile.

Image -
Maglagay ng pangalan at piliin ang I-save.

Image Kapag nagse-set up ng profile para sa isang bata, piliin ang Family Profile para paghigpitan ang pang-adult na content.
-
Upang tanggalin ang profile, bumalik sa screen na Pamahalaan ang Mga Profile. Piliin ang profile, pagkatapos ay piliin ang Delete Profile. Sa smart TV app, i-highlight ang profile at piliin ang icon na Pencil sa ilalim nito, pagkatapos ay piliin ang Delete Profile.

Image Tandaan, hindi matatanggal ang unang profile na na-set up mo.
Paano Ko Mag-aalis ng Mga Video sa Aking Listahan?
Pumunta sa iyong listahan at pumili ng palabas o pelikula, pagkatapos ay piliin ang checkmark sa tabi ng Panoorin Ngayon upang alisin ito. Sa isang web browser, maaari mong i-hover ang iyong mouse sa isang palabas o pelikula at piliin ang Remove.
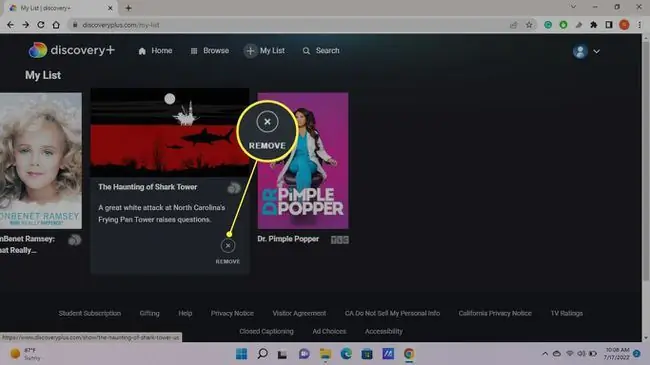
FAQ
Paano ko aalisin ang history ng panonood sa Netflix?
Upang tanggalin ang iyong kasaysayan sa Netflix, mag-log in sa iyong Netflix account at piliin ang icon ng menuPiliin ang Account > Aktibidad sa Pagtingin Sa ilalim ng Aking Aktibidad, makikita mo ang iyong history ng panonood. Para magtanggal ng isa o higit pang mga pamagat, piliin ang Walang sign sa kanan ng entry na gusto mong tanggalin.
Paano ko aalisin ang history ng panonood sa Hulu?
Para i-clear ang iyong history ng panonood sa Hulu, ilunsad ang Hulu sa iyong computer at pumunta sa seksyong Keep Watching. I-hover ang iyong mouse sa anumang pamagat na gusto mong tanggalin at i-click ang X sa ibaba ng window nito. Sa isang mobile device, mag-navigate sa Patuloy na Manood at i-tap ang Higit pa (tatlong tuldok) > Alisin sa History ng Panonood
Paano ko aalisin ang history ng panonood sa Amazon Prime?
Upang tanggalin ang iyong kasaysayan ng panonood sa Amazon Prime, mag-navigate sa Amazon Prime sa isang computer at mag-log in. I-click ang Mga Setting > Kasaysayan ng Panonood > Tingnan ang History ng Panonood. Para magtanggal ng item, i-click ang Alisin ito sa mga napanood na video.






