- May -akda Abigail Brown [email protected].
- Public 2023-12-17 07:03.
- Huling binago 2025-01-24 12:27.
Ano ang Dapat Malaman
- Buksan ang Camera > mag-scroll sa Cinematic > i-tap ang Record.
- Maaari mong i-edit ang depth of field at iba pang feature habang nasa Cinematic Mode.
Ipinapaliwanag ng artikulong ito kung paano gamitin ang Cinematic Mode sa iyong iPhone 13 at tinatalakay ang iba't ibang opsyon sa pag-customize na mayroon ka kapag kumukuha ng video sa mode na ito.
Ano ang Cinematic Mode ng Apple?
Ang Cinematic Mode ng Apple ay isang bagong feature ng video na available sa iPhone 13. Kapag ginamit, pinapayagan nito ang user ng device na awtomatikong magdagdag ng rack focus sa kanilang mga video, na karaniwang nagbibigay-daan sa iyong lumikha ng depth of field sa mga video. Tinutulungan nito ang pag-record na maging mas propesyonal at cinematic sa pamamagitan ng pagpili kung aling target ang pag-record ay dapat tumuon.
Bagama't maaari kang magpasya kung aling punto ang gusto mong isentro kapag nagre-record ng video, maaari mo ring i-edit ang focus target pagkatapos makumpleto ang pag-record. Magagawa mo ring baguhin kung saan nagbabago ang focus, na nagbibigay-daan sa iyong mabilis na lumipat sa pagitan ng mga target na focus kung kinakailangan.
Paano Ako Makakakuha ng Cinematic Mode sa Aking iPhone?
Kung mayroon kang iPhone 13, maa-access mo ang Cinematic Mode nang direkta mula sa camera app sa iyong telepono. Kung mayroon kang iPhone 12 o mas maaga, hindi magiging available sa iyo ang Cinematic Mode. Kung mayroon kang iPhone 13 at nakakaranas ng mga problema sa Cinematic Mode, tiyaking na-update ka sa pinakabagong bersyon ng iOS. Pagkatapos, maaari mong sundin ang mga hakbang sa ibaba upang simulan ang paggamit ng Cinematic Mode.
- Buksan ang Camera app sa iyong iPhone 13.
- Mag-swipe pakaliwa sa mode selection bar hanggang sa piliin mo ang Cinematic.
-
Maaari ka na ngayong mag-record ng mga video sa Cinematic Mode.

Image
Paggamit ng Cinematic Mode
Bago ka magsimulang mag-record ng mga video gamit ang bagong Cinematic Mode, dapat kang masanay sa iba't ibang mga kontrol na mayroon ka sa iyong pagtatapon. Mula sa screen ng pag-record, maaari mong galugarin at maunawaan ang ilang mga setting. I-tap ang button na may simbolong f para buksan ang lalim ng mga setting ng field. Maaari mong baguhin ito gayunpaman gusto mo. Direktang maaapektuhan nito kung gaano malabo ang hitsura ng background sa likod ng iyong focus item kapag nagre-record (maaari mo rin itong baguhin sa ibang pagkakataon habang nag-e-edit).
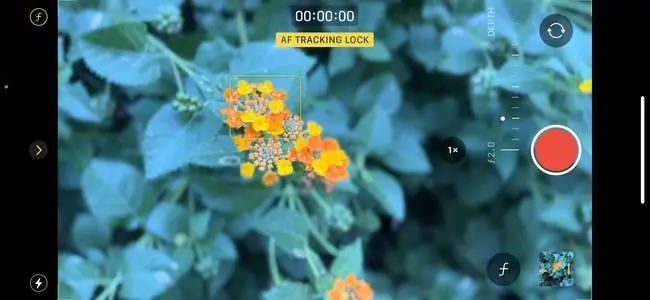
Maaari mo ring i-tap ang 1x na button kung gumagamit ka ng iPhone 13 Pro o Pro Max para magpalipat-lipat sa pagitan ng Telephoto at Wide lens na nakapaloob sa iyong device. Gayundin, ang pagpindot sa button na may plus at minus sign ay magbibigay-daan sa iyong mabilis na baguhin ang exposure sa recording.
May Cinematic Mode ba ang iPhone 13?
Bawat device sa pamilya ng iPhone 13 ay nilagyan ng Cinematic Mode na direktang naka-built sa camera app. Ang mga modelo ay ang iPhone 13, ang iPhone 13 mini, ang iPhone 13 Pro, at ang iPhone 13 Pro Max.
Habang ang lahat ng telepono sa pamilya ng iPhone 13 ay may Cinematic Mode, ang iPhone 13 Pro at iPhone 13 Pro Max lang ang magkakaroon ng opsyong lumipat sa Telephoto lens bago magsimula ng pag-record. Gayunpaman, magagamit pa rin ng lahat ng iba pang modelo ang depth of field na mga feature na available sa bagong recording mode.
FAQ
Paano mo ginagamit ang dark mode sa iPhone iOS 13?
Para i-on ang dark mode, pumunta sa Settings > Display & Brightness > Dark. Piliin ang Automatic kung gusto mo itong awtomatikong lumabas, at i-tap ang Options para magtakda ng iskedyul para sa Dark Mode.
Paano ko ilalagay ang aking iPhone 13 sa recovery mode?
Upang maipasok ang telepono sa recovery mode, kakailanganin mong ikonekta ito sa isang computer gamit ang isang cable at buksan ang Finder o iTunes. Pindutin at mabilis na bitawan ang volume up na button, at pagkatapos ay pindutin at mabilis na bitawan ang volume down na button. Panghuli, pindutin nang matagal ang side button hanggang sa makita mo ang recovery-mode screen.
Paano ko ila-lock ang aking iPhone sa landscape sa iOS 13?
Maaari mong i-lock ang orientation ng screen kaya kapag iniikot mo ang telepono, hindi ito nagbabago. Pumunta sa Control Center > Lock Orientation. Lumilitaw ang icon na Oryentasyon ng Lock sa status bar kapag ang oryentasyon ng screen.






