Ano ang Dapat Malaman
- Ipasok ang Reading Mode sa isang web page > aA sa address bar > Show Reader o Ipakita ang Reader View.
- Para lumabas sa Reading Mode, i-tap ang aA sa address bar > Itago ang Reader o Itago ang Reader View.
- I-customize ang mga setting ng Reading Mode sa pamamagitan ng pagpasok sa Reading Mode > i-tap ang aA > piliin ang kulay, font, at laki ng font.
Ang Reading Mode sa iPhone at iPad ay nagtatanggal ng mga ad at inaayos ang hitsura ng mga web page upang bigyang-daan kang tumuon sa pagbabasa ng pinakamahalagang content. Narito kung paano i-on at i-off ang Reading Mode.
Reading Mode ay available lang sa Safari web browser.
Paano Ko I-on ang Reading Mode sa Aking iPhone o iPad?
Ang mga hakbang upang i-on ang Reading Mode (aka Reader) ay pareho sa iPhone at iPad. Upang makakuha ng view na naka-optimize sa pagbasa ng isang web page, sundin lang ang mga hakbang na ito:
- I-load ang web page na gusto mong tingnan sa Reading Mode.
-
Kapag na-load ang page, maaaring magpakita ang address bar ng Magagamit na Reader. Kung gayon, i-tap ito.
Reading Mode ay hindi sinusuportahan ng lahat ng website. Kaya, maaaring hindi lumabas ang prompt na ito. Kahit na sundin mo ang susunod na hakbang, maaaring hindi mo magamit ang Reader kung iba-block ito ng site.
- Kung hindi mo i-tap ang Reader Available na text bago ito mawala, i-tap ang aA sa menu bar.
- I-tap ang Ipakita ang Reader o Ipakita ang Reader View.
-
Nagre-reformat ang page sa isang high-contrast, reading-friendly na bersyon. Nasa Reading Mode ka na ngayon.

Image
Maaari mong kontrolin kung paano mas mahusay na tumugma ang Reader sa iyong mga kagustuhan. Para gawin ito, ipasok ang reading mode at i-tap ang aA sa address bar. Piliin ang kulay ng background para sa pahina, ang font para sa teksto, at gawing mas malaki o mas maliit ang teksto. Nagpapatuloy ang mga setting na ito sa iba pang session ng Reading Mode hanggang sa baguhin mo ang mga ito.
Paano Ko Maaalis sa Reading Mode ang Aking iPhone o iPad?
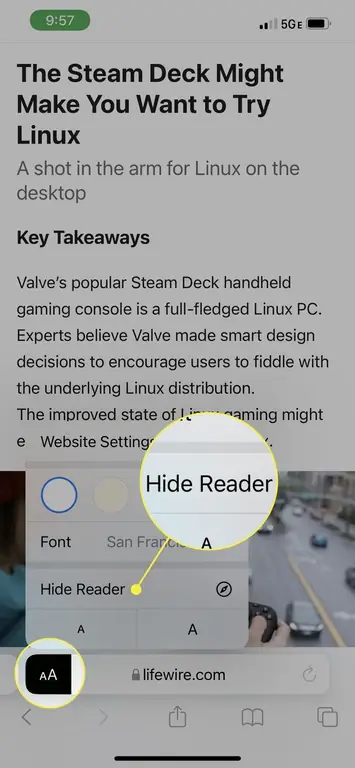
Kung ang iyong iPhone o iPad ay nasa reading mode at handa ka nang lumabas, ang mga hakbang ay simple. I-tap lang ang aA sa address bar at pagkatapos ay i-tap ang Itago ang Reader o Itago ang Reader View. Ibabalik ka nito sa karaniwang view ng web page.
May Reading Mode ba sa iPhone o iPad?
Sumusuporta ang iPhone operating system (iOS) ng reading-centric na view sa Safari sa loob ng maraming taon. Sa paglipas ng panahon, naidagdag na ito sa iPad at Mac. Ang Reading Mode ay nagbibigay ng mga sumusunod na benepisyo:
- Nag-aalis ng mga ad.
- Gumagawa ng high-contrast na karanasan sa pagbabasa upang mapabuti ang pagtuon at pag-unawa.
- Pinapabuti ang pagiging naa-access para sa mga taong may kapansanan sa visual o cognitive.
- Pinapayagan ang pag-customize ng kulay ng background, font, at laki ng font para sa mas komportableng pagbabasa.
- Pinapayagan ang Reader na itakda bilang default para sa isang partikular na website sa pamamagitan ng pagpapagana ng Reading Mode > Website Settings > Awtomatikong Gamitin ang Reader.
FAQ
Paano ko iki-clear ang mga item sa Reading List sa Safari?
Sa Mac, pindutin ang Control + Command + 2 sa Safari para humila pataas ang Reading List sidebar. I-right-click ang tatanggalin, at pagkatapos ay piliin ang Remove Item Sa parehong menu, maaari mong piliin ang Clear All Items para tanggalin ang buong Reading List. Sa isang iPhone, i-tap ang icon na History sa Safari (ito ay hugis ng isang libro), at pagkatapos ay piliin ang icon na hugis tulad ng salamin upang buksan ang Reading List. Sa iPad, piliin ang menu sa kaliwang bahagi sa itaas at pagkatapos ay piliin ang Reading List Mag-swipe pakaliwa sa isang link para alisin ito, o piliin ang Edit para pumili maraming site.
Paano ko ipapasok ang Safari sa Dark Mode?
Ang Safari ay tumutugma sa mga setting ng iyong system para sa Dark Mode, kaya kung io-on mo ito para sa macOS o iOS, ma-on ito para sa browser. Ang mga site na tugma sa Reader Mode ay magpapakita ng mga artikulong may madilim na background kapag naka-on ang setting na ito.






