- May -akda Abigail Brown [email protected].
- Public 2023-12-17 07:03.
- Huling binago 2025-01-24 12:27.
Ang ping command ay isang Command Prompt na command na ginagamit upang subukan ang kakayahan ng source computer na maabot ang isang tinukoy na patutunguhang computer. Ito ay isang simpleng paraan upang i-verify na ang isang computer ay maaaring makipag-ugnayan sa isa pang computer o network device.
Gumagana ang ping command sa pamamagitan ng pagpapadala ng mga mensahe ng Internet Control Message Protocol (ICMP) Echo Request sa patutunguhang computer at naghihintay ng tugon. Ang dalawang pangunahing bahagi ng impormasyon na ibinibigay ng ping command ay kung ilan sa mga tugon na iyon ang ibinalik at kung gaano katagal bago bumalik ang mga ito.
Halimbawa, maaaring wala kang makitang tugon kapag nagpi-ping sa isang network printer, para lang malaman na offline ang printer at kailangang palitan ang cable nito. O baka kailangan mong i-ping ang isang router upang i-verify na maaaring kumonekta ang iyong computer dito upang maalis ito bilang posibleng dahilan ng isang isyu sa networking.
Ang salitang "ping" ay ginagamit din online upang sumangguni sa isang maikling mensahe, kadalasan sa pamamagitan ng text o email. Halimbawa, maaari mong "i-ping ang iyong boss" o magpadala sa kanila ng mensahe tungkol sa isang proyekto, ngunit ang ping command ay walang kinalaman dito.
Ping Command Availability
Ang ping command ay available mula sa Command Prompt sa Windows 11, Windows 10, Windows 8, Windows 7, Windows Vista, at Windows XP operating system. Available din ito sa mga mas lumang bersyon ng Windows tulad ng Windows 98 at 95.
Ang command na ito ay matatagpuan din sa Command Prompt sa Advanced na Startup Options at System Recovery Options repair/recovery menu.
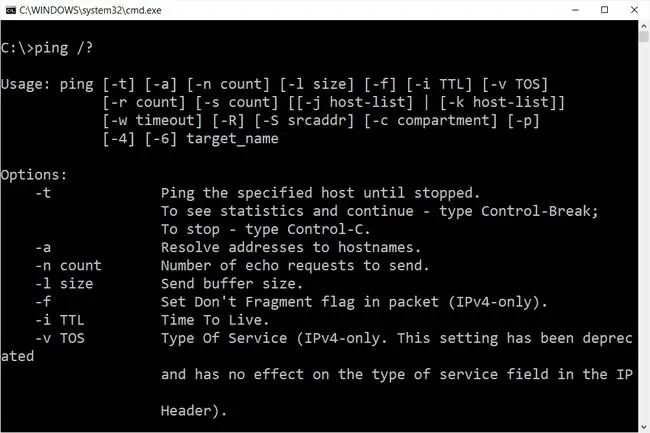
Ping Command Syntax
ping [- t] [- a] [- n bilang] [- l laki] [- f] [- i TTL] [- v TOS] [- r count] [- s count] [-w timeout] [-R ] [-S srcaddr] [-p] [- 4] [- 6] target [ /?]
Ang pagkakaroon ng ilang partikular na ping command switch at iba pang ping command syntax ay maaaring mag-iba mula sa operating system sa operating system.
| Ping Command Options | |
|---|---|
| Item | Paliwanag |
| - t | Ang paggamit sa opsyong ito ay magpi-ping sa target hanggang sa pilitin mo itong huminto sa pamamagitan ng paggamit ng Ctrl+C. |
| - a | Ang pagpipiliang ito ng ping command ay malulutas, kung maaari, ang hostname ng isang target na IP address. |
| - n count | Ang opsyong ito ay nagtatakda ng bilang ng ICMP Echo Requests na ipapadala, mula 1 hanggang 4294967295. Ang ping command ay magpapadala ng 4 bilang default kung - n ay hindi ginagamit. |
| - l laki | Gamitin ang opsyong ito para itakda ang laki, sa byte, ng echo request packet mula 32 hanggang 65, 527. Magpapadala ang ping command ng 32-byte echo request kung hindi mo gagamitin ang - l opsyon. |
| - f | Gamitin ang opsyong ping command na ito para maiwasan ang ICMP Echo Requests na mahati-hati ng mga router sa pagitan mo at ng target. Ang opsyon na - f ay kadalasang ginagamit upang i-troubleshoot ang mga isyu sa Path Maximum Transmission Unit (PMTU). |
| - i TTL | Ang opsyong ito ay nagtatakda ng Time to Live (TTL) value, na ang maximum ay 255. |
| - v TOS | Pinapayagan ka ng opsyong ito na magtakda ng value ng Type of Service (TOS). Simula sa Windows 7, hindi na gumagana ang opsyong ito ngunit umiiral pa rin para sa mga dahilan ng compatibility. |
| - r count | Gamitin ang opsyong ping command na ito upang tukuyin ang bilang ng mga hop sa pagitan ng iyong computer at ng target na computer o device na gusto mong i-record at ipakita. Ang maximum na value para sa bilang ay 9, kaya gamitin na lang ang tracert command kung interesado kang tingnan ang lahat ng mga hops sa pagitan ng dalawang device. |
| - s count | Gamitin ang opsyong ito upang iulat ang oras, sa Internet Timestamp format, na ang bawat kahilingan sa echo ay natanggap at ipinapadala ang echo na tugon. Ang maximum na halaga para sa bilang ay 4, ibig sabihin, ang unang apat na hop lang ang maaaring ma-time stamp. |
| - w timeout | Pagtukoy ng value ng timeout kapag isinagawa ang ping command ay isinasaayos ang dami ng oras, sa millisecond, ang ping na iyon ay naghihintay para sa bawat tugon. Kung hindi mo gagamitin ang - w na opsyon, gagamitin ang default na timeout value na 4000, na 4 na segundo. |
| - R | Sinasabi ng opsyong ito ang ping command na i-trace ang round trip path. |
| - S srcaddr | Gamitin ang opsyong ito para tukuyin ang source address. |
| - p | Gamitin ang switch na ito para mag-ping ng isang Hyper-V Network Virtualization provider address. |
| - 4 | Pinipilit nito ang ping command na gumamit lamang ng IPv4 ngunit kinakailangan lamang kung ang target ay isang hostname at hindi isang IP address. |
| - 6 | Pinipilit nito ang ping command na gumamit lang ng IPv6 ngunit tulad ng sa - 4 na opsyon, kailangan lang kapag nagpi-ping ng hostname. |
| target | Ito ang destinasyon na gusto mong i-ping, alinman sa isang IP address o isang hostname. |
| /? | Gamitin ang help switch na may ping command para magpakita ng detalyadong tulong tungkol sa ilang opsyon ng command. |
The - f, - v, - r, - s, - j, at - k ang mga opsyon ay gumagana kapag nagpi-ping ng mga IPv4 address lamang. Gumagana lang ang - R at - S na opsyon sa IPv6.
May iba pang hindi gaanong ginagamit na switch para sa ping command kabilang ang [- j host-list], [- k host-list], at [- c compartment]. Isagawa ang ping /? mula sa Command Prompt para sa higit pang impormasyon sa mga opsyong ito.
Maaari mong i-save ang ping command output sa isang file gamit ang redirection operator.
Mga Halimbawa ng Ping Command
Sa ibaba ay ilang halimbawa ng mga command na gumagamit ng ping.
Ping Google.com
ping -n 5 -l 1500 www.google.com
Sa halimbawang ito, ang ping command ay ginagamit upang i-ping ang hostname www.google.com. Ang - n na opsyon ay nagsasabi sa ping command na magpadala ng 5 ICMP Echo Requests sa halip na ang default na 4, at ang - l na opsyon ay nagtatakda ng laki ng packet para sa bawat kahilingan sa 1500 byte sa halip na ang default na 32 byte.
Ang resulta na ipinapakita sa Command Prompt window ay magiging ganito ang hitsura:
Tumugon mula sa 172.217.1.142: bytes=1500 oras=30ms TTL=54
Tumugon mula sa 172.217.1.142: bytes=1500 oras=54ms TTL
Tumugon mula sa 172.217.1.142: bytes=1500 oras=29ms TTL=54
Tumugon mula sa 172.217.1.142: bytes=1500 oras=54ms TTL
Tumugon mula sa 172.217.1.142: bytes=1500 time=31ms TTL=54
Ping statistics para sa 172.217.1.142:
Packets: Naipadala=5, Natanggap=5, Nawala=0 (0% loss), Tinatayang mga oras ng round trip sa milli-segundo: Minimum=29ms, Maximum=31ms, Average=30ms
Ang 0% na pagkawala na iniulat sa ilalim ng mga istatistika ng Ping para sa 74.217.1.142 ay nagpapaliwanag na ang bawat mensahe ng ICMP Echo Request na ipinadala sa www.google.com ay ibinalik. Nangangahulugan ito na, sa abot ng koneksyon sa network na ito, maaari itong makipag-ugnayan sa website ng Google nang maayos.
Ping localhost
ping 127.0.0.1
Sa halimbawa sa itaas, ipi-ping namin ang 127.0.0.1, tinatawag ding IPv4 localhost IP address o IPv4 loopback IP address, nang walang mga opsyon.
Ang paggamit ng ping command na may address na ito ay isang mahusay na paraan upang subukan kung gumagana nang maayos ang mga feature ng network ng Windows ngunit wala itong sinasabi tungkol sa iyong sariling network hardware o sa iyong koneksyon sa anumang computer o device. Ang bersyon ng IPv6 ng pagsubok na ito ay magiging ping::1
Hanapin ang Hostname Gamit ang Ping
ping -a 192.168.1.22
Sa halimbawang ito, hinihiling namin sa ping command na hanapin ang hostname na nakatalaga sa 192.168.1.22 IP address, ngunit i-ping ito bilang normal.
Maaaring lutasin ng command ang IP address, 192.168.1.22, bilang hostname J3RTY22, halimbawa, at pagkatapos ay isagawa ang natitira sa ping gamit ang mga default na setting.
Ping Router Command
ping 192.168.2.1
Katulad ng mga halimbawa ng ping command sa itaas, ito ay ginagamit upang makita kung maabot ng iyong computer ang iyong router. Ang pagkakaiba lang dito ay sa halip na gumamit ng ping command switch o i-ping ang localhost, tinitingnan namin ang koneksyon sa pagitan ng computer at ng router (192.168.2.1 sa kasong ito).
Kung nagkakaproblema ka sa pag-log in sa iyong router o pag-access sa internet, tingnan kung naa-access ang iyong router gamit ang ping command na ito, siyempre, palitan ang 192.168.2.1 ng IP address ng iyong router.
Ping Gamit ang IPv6
ping -t -6 SERVER
Sa halimbawang ito, pinipilit namin ang ping command na gamitin ang IPv6 gamit ang - 6 na opsyon at patuloy na i-ping ang SERVER nang walang katapusan gamit ang - topsyon. Maaari mong manu-manong matakpan ang ping gamit ang Ctrl+C.
Ang numero pagkatapos ng % sa mga tugon na nabuo sa halimbawa ng ping command na ito ay ang IPv6 Zone ID, na kadalasang nagsasaad ng network interface na ginamit. Maaari kang bumuo ng isang talahanayan ng mga Zone ID na tumugma sa iyong mga pangalan ng network interface sa pamamagitan ng pagsasagawa ng netsh interface ipv6 show interface Ang IPv6 Zone ID ay ang numero sa column na Idx.
Bottom Line
Ang ping command ay kadalasang ginagamit sa iba pang networking na nauugnay sa Command Prompt na command tulad ng tracert, ipconfig, netstat, at nslookup.
Iba pang Gamit ng Ping
Dahil sa mga resultang nakikita mo sa itaas, malinaw na magagamit mo rin ang ping command upang mahanap ang IP address ng isang website. Sundin ang link na iyon para matuto pa tungkol sa kung paano gawin iyon.
Maaari ka ring gumamit ng ping sa isang Linux computer, at mayroon ding mga third-party na tool sa ping na nag-aalok ng higit pang mga feature kaysa sa pangunahing ping command.






