Ano ang Dapat Malaman
- Buksan Command Prompt at ilagay ang gustong slmgr command.
- Suriin ang status ng activation: ilagay ang slmgr /xpr. Tingnan ang impormasyon ng lisensya: ilagay ang slmgr /dlv. I-reset ang mga timer, ilagay ang slmgr /rearm.
- Gumamit ng katulad na format para sa iba pang mga command.
Ipinapaliwanag ng artikulong ito kung paano magpasok ng mga slmgr command sa Windows upang i-on ang mga advanced na gawain sa pag-activate ng Windows.
Saan Ipapasok ang Mga Slmgr Command
Habang ang Slmgr.vbs ay naka-store sa System32 at SysWOW64 na mga folder, ang mga command na interface sa file ay kailangang ilagay sa Command Prompt.
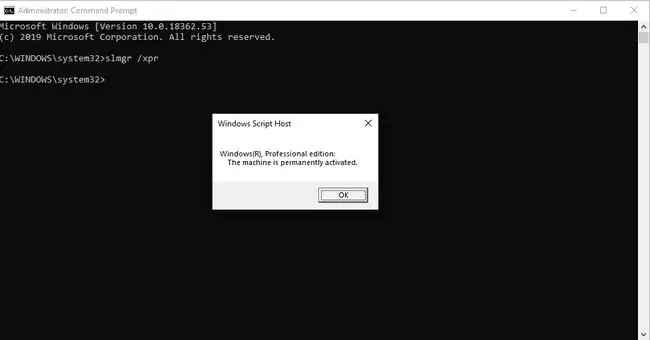
Mga Halimbawa ng Slmgr Command
Pagkatapos buksan ang Command Prompt, ilagay ang gustong slmgr command tulad ng nakikita mo sa mga halimbawang ito:
Suriin ang Katayuan ng Pag-activate
slmgr /xpr
Gamitin ang slmgr command na ito upang makita kung naka-activate ang Windows. Makakakita ka ng mensaheng nagsasabing naka-activate ang Windows kung ito ay, o bibigyan ng petsa kung hindi ito permanenteng naka-activate, o makakakita ng error kung walang ibinigay na key ng produkto.
Maaaring gumana ang isang regular na Command Prompt para sa ilan sa mga gawaing ito ngunit ang iba-mga may kinalaman sa pagbabago ng data at hindi lamang pagpapakita nito-ay nangangailangan ng mataas na Command Prompt.
Tingnan ang Kasalukuyang Impormasyon ng Lisensya
slmgr /dli
Sa slmgr command na ito, makikita mo ang bahagi ng product key na ginagamit sa iyong computer at isang indikasyon kung aktibo ang lisensya. Ang iba pang mga detalye ay kasama rin dito, tulad ng KMS machine IP address, activation renewal interval, at iba pang impormasyon ng Key Management Services (KMS).
Tingnan ang Detalyadong Impormasyon ng Lisensya
slmgr /dlv
Ang command na ito para sa slmgr.vbs ay nagpapakita ng higit pang impormasyon tungkol sa iyong computer. Nagsisimula ito sa numero ng bersyon ng Windows at sinusundan ng activation ID, pinalawig na PID, installation ID, natitirang Windows rearm at bilang ng SKU, at ilang iba pang detalye sa kung ano ang ipinapakita ng opsyong /dli.
I-reset ang Mga Activation Timer
slmgr /rearm
Ang rearm command ay nagre-reset ng mga activation timer, na nagbibigay-daan sa iyong gamitin ang Windows nang hindi ito ina-activate sa pamamagitan ng pagpapahaba ng trial. Halimbawa, kung gumagamit ka ng Windows sa isang 30-araw na pagsubok, ang isang buwang limitasyong ito ay maaaring i-reset pabalik sa simula pagkatapos ilagay ang slmgr command na ito.
Kinakailangan ang pag-restart ng iyong computer upang makumpleto ang command na ito.
May limitasyon sa kung gaano karaming beses mo maaaring i-rearmas muli ang mga file ng activation ng Windows. Suriin ang bilang ng rearm gamit ang /dlv command sa itaas para makita kung ilang cycle ang natitira.
Alisin ang Windows Product Key
slmgr /cpky
Gamitin ang slmgr command na ito upang alisin ang product key mula sa Windows Registry. Ang paggawa nito ay hindi magde-delete ng key mula sa iyong computer o mag-unactivate ng Windows, ngunit mapipigilan nito ang mga key finder program at malisyosong tool na makuha ang key.
I-activate ang Windows Online
slmgr /ato
Pinipilit ng slmgr command na ito ang Windows na subukan ang online activation, na kapaki-pakinabang kung sinubukan mo ang mga normal na hakbang sa pag-activate (hindi gumagamit ng Slmgr.vbs) ngunit nakatanggap ng problema sa koneksyon o katulad na error.
Baguhin ang Windows Product Key
slmgr /ipk 12345-12345-12345-12345-12345
Palitan ang Windows product key gamit ang slmgr command na ito. Palitan ang mga numerong iyon ng totoong product key, ngunit tiyaking isama ang mga gitling. I-restart ang computer upang ganap na mailapat ang bagong key.
Kung hindi tama ang key, makakakita ka ng mensaheng iniulat ng The Software Licensing Service na hindi wasto ang product key.
Palitan ang Remote Product Key
slmgr /ipk mattpc Matt P@ssw0rd 12345-12345-12345-12345-12345
Ang utos na ito ay eksaktong kapareho ng slmgr /ipk command na ipinapakita sa itaas ngunit sa halip na isagawa ang kahilingan sa pagbabago ng product key sa lokal na computer, ginagawa ito sa machine na pinangalanang mattpc na may mga kredensyal sa pag-login ng mga user ng Matt admin.
I-deactivate ang Windows
slmgr /upk
Isang angkop na huling halimbawa para sa slmgr command sa Windows ang isang ito, na mag-a-uninstall ng product key mula sa lokal na computer. I-reboot lang ang iyong computer pagkatapos mong makitang matagumpay na mensahe ang Uninstalled product key.
Slmgr Commands
Ang mga halimbawa sa itaas ay medyo basic at dapat ay ang tanging kailangang gamitin ng karamihan ng mga tao. Gayunpaman, kung kailangan mo ng mas advanced na mga opsyon, tingnan ang slmgr command syntax at ang iba pang sinusuportahang opsyon:
slmgr [Pangalan ng Machine [username [password] [opsyon]
| Slmgr Command Options | |
|---|---|
| Item | Paliwanag |
| MachineName | Ang makinang pangasiwaan. Default sa lokal na makina kung aalisin. |
| username | Ang username ng isang administrator account sa remote machine. |
| password | Ang password para sa username. |
| /ato | I-activate ang Windows license at product key laban sa server ng Microsoft. |
| /atp Confirmation_ID | I-activate ang produkto gamit ang Confirmation_ID na ibinigay ng user. |
| /cdns | I-disable ang DNS publishing ng KMS host. |
| /ckhc | Huwag paganahin ang pag-cache ng host ng KMS. |
| /ckms | I-clear ang pangalan ng KMS server na ginamit sa default at port sa default. |
| /cpky | Tanggalin ang Windows product key sa Windows Registry. |
| /cpri | Itakda ang KMS priority sa mababa. |
| /dli | Ipakita ang kasalukuyang impormasyon ng lisensya na may activation status at partial product key. |
| /dlv | Magpakita ng karagdagang impormasyon ng lisensya. Katulad ng /dli ngunit mas detalyado. |
| /dti | Display Installation ID para sa offline na pag-activate. |
| /ipk key | Palitan ang key ng produkto ng Windows. Papalitan ang kasalukuyang product key kung naroroon. |
| /ilc file | Mag-install ng file ng lisensya. |
| /rilc | I-install muli ang mga file ng lisensya ng system. |
| /rearm | I-reset ang panahon ng pagsusuri/status ng paglilisensya at estado ng pag-activate ng computer. Gamitin ang /rearm-app para tumukoy ng app, o /rearm-sku para sa isang partikular na sku. |
| /skms | Itakda ang Volume Licensing KMS server at/o ang port na ginagamit para sa KMS activation. |
| /skhc | Paganahin ang pag-cache ng host ng KMS (naka-enable bilang default). Bina-block nito ang paggamit ng DNS priority at weight pagkatapos ng unang pagtuklas ng isang gumaganang KMS host. |
| /sai interval | Itinakda ang pagitan sa ilang minuto para sa mga hindi na-activate na kliyente na subukan ang koneksyon sa KMS. |
| /spri | Itakda ang KMS priority sa normal (default). |
| /sprt port | Itakda ang port kung saan nakikinig ang host ng KMS para sa mga kahilingan sa pag-activate ng kliyente (ang default na TCP port ay 1688). |
| /sdns | I-enable ang DNS publishing ng KMS host (default). |
| /upk | I-uninstall ang kasalukuyang naka-install na product key ng Windows at ibalik ang status ng lisensya sa isang trial state. |
| /xpr | Ipakita ang petsa ng pag-expire ng kasalukuyang lisensya o isaad kung permanente ang pag-activate. |
Ang opsyon na MachineName ay hindi magagamit sa mga platform. Halimbawa, hindi mo maaaring pamahalaan ang Windows activation sa isang Windows 7 computer mula sa isang Windows Vista computer.
Slmgr Uses
Ang Software Licensing Management Tool (slmgr) ay isang VBS file sa Windows kung saan maaari kang magpatakbo ng mga command para magsagawa ng mga advanced na gawain sa pag-activate ng produkto ng Windows.
Slmgr.vbs ay ginagamit lamang para sa Windows operating system. Pinamamahalaan ng Ospp.vbs ang volume licensing para sa mga produkto ng Microsoft Office.
FAQ
Paano ko bubuksan ang command prompt?
Para buksan ang command prompt sa Windows 11 o 10, pumunta sa Start, i-type ang cmd, at piliin ang Command Prompt mula sa listahan.
Paano ko papatakbuhin ang command prompt bilang admin?
Pumunta sa Start at i-type ang cmd. I-right-click ang Command Prompt > Run as administrator. Kung makakita ka ng User Account Control window, piliin ang Yes para magbigay ng pahintulot na magpatuloy.
Paano ko iki-clear ang command prompt?
Para i-clear ang Windows command prompt screen, i-type ang CLS > pindutin ang Enter. I-clear nito ang buong screen ng application. Maaari mo ring isara at muling buksan ang command prompt para i-clear ito.






