Ano ang Dapat Malaman
-
Pinakamadaling opsyon: Kunin ang I-export ang Contact app at payagan itong i-access ang iyong mga contact. Pumili ng format ng file > i-tap ang Continue > Export.
- Susunod na pinakamadaling: Settings > ang iyong pangalan > iCloud > i-on ang 44Contacts4. Pumunta sa iCloud > Contacts > Piliin lahat > Export vC.
- I-save o ibahagi ang file na gagamitin sa Excel o gayunpaman ang gusto mo.
Ipinapaliwanag ng artikulong ito kung paano mag-export ng mga contact mula sa iPhone gamit ang Export Contact app o iCloud sa mga iPhone na may iOS 10 at mas bago. Ang mga tagubilin ay para din sa macOS Catalina (10.15) sa pamamagitan ng OS X Yosemite (10.10).
Paano Mag-export ng Mga Contact Mula sa iPhone patungo sa Excel/CSV Format
Bagaman mayroong ilang app na idinisenyo upang pangasiwaan ang gawaing ito, ang Export Contact ay libre at mahusay na sinusuri ng mga user.
- I-download at ilunsad ang Export Contact app sa iyong iPhone.
-
I-tap ang OK upang payagan ang app na ma-access ang iyong contact sa iPhone.
- Piliin ang format ng file kung saan mo gustong i-export ang iyong mga contact: vCArd, CSV, o Excel. Sa halimbawang ito, pipiliin namin ang CSV.
-
I-tap ang Magpatuloy.

Image -
I-tap ang Magpatuloy muli upang tanggapin na ang libreng bersyon ng Contact Pro ay makakapag-export lamang ng iyong unang 100 contact. (I-tap ang Matuto Pa kung gusto mong mag-upgrade sa I-export ang Contact Pro.)
Ang libreng bersyon ng Export Contact ay suportado ng ad, kaya maaari kang makakita ng mga ad sa buong proseso.
- Makakakita ka ng mensahe na 100 contact ang inihanda. I-tap ang Export para magpatuloy.
-
Ang iyong dokumento sa teksto ng Mga Contact ay handa at handa nang i-download. I-tap ang Save to Files, i-email ang file sa iyong sarili, o gumamit ng ibang paraan para ibahagi o i-save ang file.

Image - Ang CSV file na na-save mo ay maaaring ma-import sa anumang program na tumatanggap ng mga CSV format na file, kabilang ang Excel.
I-export ang Mga Contact Mula sa iPhone patungo sa vCard Gamit ang iCloud
Kung ayaw mong gumamit ng third-party na app, i-export ang iyong mga contact sa iPhone sa vCard VCF na format sa pamamagitan ng iyong iCloud account. Ang VCF format ng isang vCard ay katulad ng hitsura at pakiramdam ng isang online na business card at ito ay isang karaniwang format ng address book.
- Sa iyong iPhone, i-tap ang Settings > ang iyong pangalan > iCloud.
-
I-on ang Contacts toggle switch. Kung naka-off ang setting na ito, ang mga contact sa device ay hindi magsi-sync sa iyong iCloud account at hindi ma-export sa isang file.

Image -
Sa isang computer, magbukas ng web browser, pumunta sa iCloud, at mag-sign in sa iCloud gamit ang iyong Apple ID.
Maaaring kailanganin mong gamitin ang two-factor authentication ng Apple para mag-log in.
-
Pumili ng Contacts.

Image -
Sa Contacts screen, sa kaliwang sulok sa ibaba, piliin ang icon na Settings (gear) > Piliin Lahat.
Upang pumili ng mga partikular na contact na ie-export, pindutin ang Shift o Ctrl upang pumili ng mga contact nang isa-isa.

Image -
Pagkatapos mapili ang mga contact, i-tap ang Settings at piliin ang Export vCard.

Image - Ang mga napiling contact ay nai-save sa iyong computer bilang isang.vcf file.
Gamitin ang VCF File o I-convert Ito sa CSV
Ang vCard file ay isang format ng file ng mga contact na pamantayan sa industriya. Maraming mga programa, kabilang ang Microsoft Outlook, ang sumusuporta sa mga vCards. Ang mga vCard ay natural na naglo-load sa karamihan ng mga listahan ng contact, na ginagawang perpekto ang format para sa paglilipat ng impormasyon sa pakikipag-ugnayan na may minimum na pagiging kumplikado.
Kung ang application na gusto mong i-import ang iyong mga contact ay hindi sumusuporta sa VCF format, gumamit ng online na converter upang i-convert ang VCF file sa isang CSV file, gaya ng AConvert online na conversion tool. Para magamit ito, piliin ang VCF file na na-export mo mula sa iCloud at piliin ang CSV bilang Target na format. Piliin ang Convert Now at pagkatapos ay i-download ang CSV file.
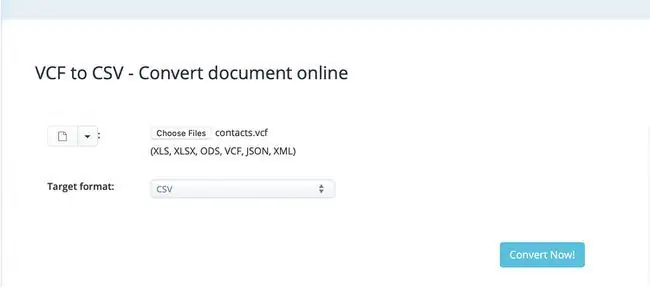
FAQ
Paano ako mag-e-export ng mga contact mula sa Android patungo sa iPhone?
Gamitin ang Move to iOS app mula sa Google Play upang ilipat ang mga contact mula sa Android patungo sa iPhone. Ang isa pang opsyon ay ang paggamit ng Android SIM card: Sa Android, buksan ang Contacts, i-tap ang Settings > Import/Export> Export > SIM card > ipasok ang SIM card sa iyong iPhone.
Paano ako mag-e-export ng mga contact mula sa iPhone patungo sa Gmail?
Sa iyong iPhone, pumunta sa Settings > Mail > Accounts > account at i-on ang Contacts Kung hindi mo pa nase-set up ang iyong Gmail account sa iyong iPhone, pumunta sa Settings > Mail > Accounts > Add Account > Google >, pagkatapos ay ilagay ang Gmail address at password i-on ang Contacts






