Ano ang Dapat Malaman
- Pumunta sa Tools > Lasso Select. Pindutin nang matagal ang mouse button habang ginagalaw ang cursor upang pumili ng lugar.
- Maaari mong i-cut, kopyahin, o ilipat ang iyong pinili.
- Habang aktibo ang isang tool, nagbabago ang mga icon sa tabi ng Tools upang ipakita ang lahat ng available na opsyon.
Ipinapaliwanag ng artikulong ito kung paano gamitin ang tool sa pagpili ng laso sa Paint. NET, na ginagamit upang gumuhit ng mga piniling freehand. Nalalapat ang mga tagubilin sa bersyon 4.2 ng Paint. NET image editing software para sa Windows, na hindi dapat ipagkamali sa website na may parehong pangalan.
Paano Gamitin ang Lasso Tool sa Paint. NET
Upang pumili ng partikular na bahagi ng isang larawan gamit ang laso select tool:
-
Pumunta sa Tools > Lasso Select, o piliin ang icon na lasso sa toolbar.

Image -
Pindutin nang matagal ang mouse button habang ginagalaw ang cursor upang piliin ang lugar na gusto mo. Habang gumuhit ka, nakikilala ang napiling lugar sa pamamagitan ng manipis na borderline at transparent na asul na overlay.

Image -
Maaari mong kopyahin, gupitin, o ilipat ang iyong pinili.

Image
Ang magic wand tool ay perpekto para sa pagpili ng mga indibidwal na pixel habang ang laso tool ay mas mahusay para sa pagpili ng mas malawak na bahagi ng isang larawan.
Lasso Select Tool Options
Habang aktibo ang isang tool, nagbabago ang mga icon sa tabi ng Tools upang ipakita ang lahat ng available na opsyon. Sa kasong ito, ang tanging pagpipilian ay ang mode ng pagpili. Bilang default, ito ay itatakda sa Palitan Sa mode na ito, sa bawat oras na magki-click ka upang simulan ang pagguhit ng bagong seleksyon, ang anumang umiiral na mga pagpipilian ay aalisin sa dokumento. I-hover ang iyong mouse cursor sa iba't ibang icon upang makita kung ano ang ginagawa ng bawat isa.
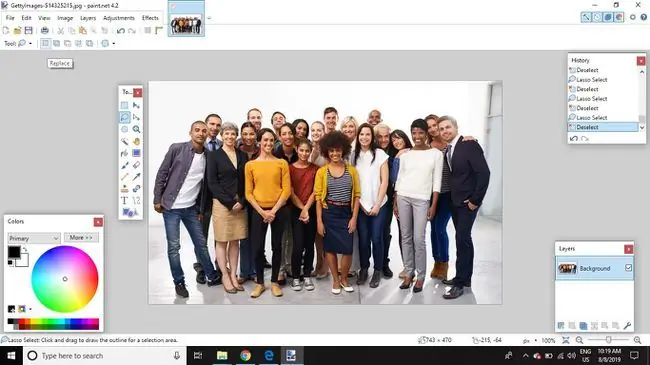
- Magdagdag (unyon): Anumang umiiral na mga pagpipilian ay mananatiling aktibo kasama ng isang bagong iginuhit na seleksyon. Maaaring gamitin ang mode na ito upang gumuhit ng maraming maliliit na seleksyon na dahan-dahang magsasama-sama upang bumuo ng mas malaki, mas kumplikadong pagpili. Ang pag-zoom in at pagguhit ng maliliit na seleksyon ay karaniwang mas madali at mas tumpak kaysa sa pagsubok na gumuhit ng isang seleksyon nang sabay-sabay.
- Subtract: Ginagawa ng opsyong ito ang kabaligtaran ng Add (union) mode, para magamit ito para maayos ang pagpili sa pamamagitan ng inaalis ang mga lugar na hindi sinasadyang naisama sa loob ng napiling lugar.
- Intersect: Gagana lamang ang setting na ito kung mayroong kasalukuyang aktibong pagpili sa dokumento. Kung hindi, mawawala ang pagpili sa sandaling ma-release ang pindutan ng mouse. Kung mayroong aktibong pagpili, tanging ang mga lugar na nasa loob ng parehong aktibong pagpili at bagong pagpili ang pipiliin.
- Invert ("xor): Gumagana ang setting na ito tulad ng Intersect na setting sa kabaligtaran. Kung mayroong aktibong pagpipilian na nasa sa dokumento, aalisin sa pagpili ang anumang bahagi ng seleksyong iyon na nasa bagong seleksyon, habang mananatiling pipiliin ang iba pang lugar.
Habang ang Paint. NET ay walang bezier line tool, ang pag-zoom in at paggamit ng Add (union) at Subtract na mga opsyon ay nagbibigay-daan sa iyong bumuo ng mas detalyadong mga seleksyon ng mga pixel. Kung hindi ka komportable sa paggamit ng mga tool sa bezier line, maaaring ito ay talagang isang mas kaakit-akit na paraan upang pumili.






