Ano ang Dapat Malaman
- Pumili Tools > Magic Wand, o piliin ang Magic Wand icon sa toolbar. I-click ang larawan para piliin ang lahat ng magkatulad na kulay.
-
Mga Opsyon: Palitan para palitan ang pinili, Idagdag (unyon) upang i-fine-tune ang pagpili, Subtractupang alisin ang mga bahagi ng pagpili.
- Higit pang opsyon: Intersect para pagsamahin ang mga seleksyon, Invert (“xor”) para idagdag sa aktibong pagpili.
Ipinapaliwanag ng artikulong ito kung paano gamitin ang magic wand tool sa Paint. NET para sa Windows, hindi ang malito sa website na may parehong pangalan.
Paano Gamitin ang Paint. NET Magic Wand
Para gamitin ang magic wand tool sa Paint. NET:
-
Pumunta sa Tools > Magic Wand, o piliin ang icon na Magic Wand sa toolbar.

Image -
Mag-click kahit saan sa larawan. Ang iba pang bahagi ng larawan na may katulad na kulay sa napiling punto ay isasama sa pagpili.

Image
Paint. NET Magic Wand Tool Options
Habang aktibo ang isang tool, nagbabago ang mga icon sa tabi ng Tools upang ipakita ang lahat ng available na opsyon. Sa kasong ito, ang tanging pagpipilian ay ang mode ng pagpili. Ang default na setting para sa opsyong ito ay Palitan. I-hover ang iyong mouse cursor sa bawat icon upang makita kung ano ang ginagawa nito.
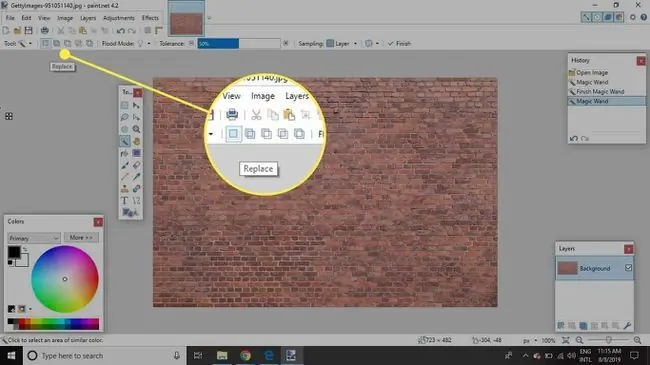
- Palitan: Anumang umiiral na mga seleksyon sa dokumento ay papalitan ng bagong seleksyon.
- Magdagdag (unyon): Ang bagong seleksyon ay idinaragdag sa kasalukuyang seleksyon. Maaari itong maging kapaki-pakinabang kung gusto mong i-fine-tune ang pagpili upang maisama ang ilang bahagi ng ibang kulay.
- Subtract: Aalisin ng mga bagong seleksyon ang mga bahagi ng orihinal na seleksyon na kasama sa bagong seleksyon. Muli, ang feature na ito ay maaaring mag-fine-tune ng isang seleksyon kung saan ang mga lugar ay napili na hindi mo nilalayong piliin.
- Intersect: Pinagsasama ang mga bago at lumang mga seleksyon upang ang mga lugar lamang sa loob ng parehong mga pagpipilian ang mananatiling napili.
- Invert (“xor”): Idagdag sa aktibong seleksyon, maliban kung napili na ang bahagi ng bagong seleksyon, kung saan ang mga lugar na iyon ay na-deselect.
Ibinabahagi ng magic wand tool ang parehong mga opsyon sa pagpili gaya ng iba pang mga tool, ngunit mayroon din itong dalawang karagdagang opsyon: Flood Mode at Tolerance.
Magic Wand Flood Mode: Global vs. Contiguous
Nakakaapekto ang opsyong ito sa saklaw ng napiling ginawa. Kapag itinakda sa Contiguous, tanging ang mga lugar na may katulad na kulay na konektado sa napiling punto ang isasama sa panghuling pagpili. Kapag binago sa Global, pipiliin ang lahat ng bahagi sa loob ng larawan na may katulad na value ng kulay, na nangangahulugan na maaari kang magkaroon ng maramihang hindi konektadong mga pagpipilian.
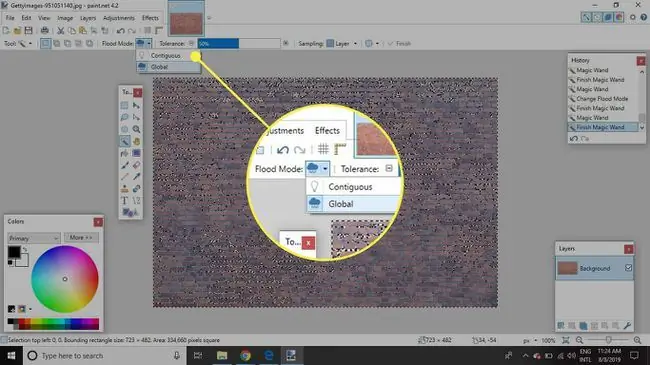
Magic Wand Tolerance Setting
Ang Tolerance na setting ay nakakaapekto sa kung gaano dapat kapareho ang isang kulay sa napiling kulay upang maisama sa pagpili. Ang mababang setting ay nangangahulugan na mas kaunting mga kulay ang ituturing na magkatulad, na nagreresulta sa isang mas maliit na pagpipilian. Isaayos ang setting na Tolerance sa pamamagitan ng pag-click sa asul na bar o plus (+) at minus (-) mga simbolo. Ang buong paggamit ng iba't ibang mga mode ng pagpili at pagsasaayos sa setting na Tolerance ay makakapagbigay sa iyo ng makatwirang antas ng flexibility upang maayos ang pagpili kung kinakailangan.






