Bilang karaniwang device sa koneksyon para sa mga TV, game console, media streamer, set-top box, at video projector, ang HDMI ay isang mahalagang bahagi ng anumang entertainment setup.
Nalalapat ang gabay sa pag-troubleshoot na ito sa lahat ng device na nauugnay sa HDMI, computer man ito, TV, atbp.
Bakit Nangyayari ang Mga Problema sa HDMI
Ang HDMI ay dapat na gawing madali ang pagkonekta sa lahat ng iyong device gamit ang isang HDMI cable para sa parehong audio at video. Para magawa ito, dapat na "lisensyado" ang mga nakakonektang device upang makipag-ugnayan sa isa't isa sa pamamagitan ng pamantayang kilala bilang HDCP.
Ang kakayahang ito na makilala at makipag-ugnayan sa media at mga device ay tinutukoy bilang ang "HDMI handshake." Kung hindi gumana ang handshake, ibig sabihin, ang HDCP encryption na naka-embed sa HDMI signal ay hindi kinikilala ng isa o higit pa sa mga nakakonektang device. Ito ay kadalasang nagreresulta sa hindi mo mapanood ang iyong mga pelikula o maglaro ng iyong mga video game.
May ilang bagay na magagawa mo para malutas ang isyung ito. Narito kung paano i-troubleshoot ang mga problema sa HDMI.
Paano I-troubleshoot ang Mga Problema sa Koneksyon ng HDMI
Paano I-troubleshoot ang Maling Koneksyon sa HDMI
Narito ang ilang hakbang na maaaring makatulong sa pagwawasto ng mga problema sa koneksyon sa HDMI para makabalik ka sa paglalaro o panonood.
- Suriin ang Mga Koneksyon ng HDMI Cable: Tiyaking mahigpit na nakakabit ang cable sa magkabilang dulo. Ang mga koneksyon sa HDMI ay hindi magkasya nang mahigpit gaya ng isang bahagi o pinagsamang koneksyon ng video at kung minsan ay nadudulas. Kung madalas itong mangyari, isaalang-alang ang pagbili ng mga lock para sa iyong mga HDMI cable o self-locking cable.
-
Ibalik ang Pagkakasunud-sunod ng Pag-on Para sa Iyong Mga Device: Kung madalas mong i-on muna ang iyong TV kasunod ng iba pang mga device, subukang i-on muna ang mga pangalawang device, na sinusundan ng TV. Kung mayroon kang iba't ibang bahagi ng HDMI, subukang simulan ang mga ito sa iba't ibang kumbinasyon ng pagkakasunud-sunod.
Kapag natukoy mo na ang pinakamagandang turn-on sequence, isulat ito para sa sanggunian sa hinaharap.
-
Sumubok ng Ibang HDMI Input: Gamit ang iyong remote, lumipat sa isa pang input sa TV at pagkatapos ay bumalik sa HDMI upang makita kung tama ang pag-lock ng signal. Kung nabigo iyon, isaksak ang iyong device sa ibang HDMI input at ulitin ang mga hakbang sa itaas.
Tiyaking piliin ang tamang input para sa device na sinusubukan mong gamitin, ito man ay game console o Blu-ray player. Ang ilang device ay nakatutok sa mga partikular na channel input at hinihiling sa iyong tune sa input na iyon sa iyong TV remote.
-
Suriin ang Setting ng Resolution ng Iyong Pinagmulan na Device: Kung ang iyong HDMI device ay may menu ng mga setting upang kontrolin ang resolution ng video, tingnan kung nakatakda ito sa AUTO. Kung gayon, i-reset ito upang tumugma sa built-in na resolution ng iyong TV o video projector, gaya ng 720p, 1080p, o 4K, kung mayroon kang 4K-capable na TV o video projector.
-
Gamitin ang Proseso ng Pag-aalis: Kung nakakonekta ang iyong device sa isang audio receiver o iba pang tagapamagitan, alisin ang koneksyon sa HDMI at direktang isaksak ito sa TV. Kung gagana iyon, malamang na ang receiver o intermediary device na ginagamit mo ang problema. Panatilihing nakakonekta ang HDMI source sa iyong TV at gumawa ng hiwalay na koneksyon ng audio mula sa iyong device papunta sa TV hanggang sa matukoy mo ang problema sa receiver.
Kung ang problema ay ang HDMI input sa audio receiver, maaari mo pa ring magamit ang mga audio input ng receiver upang magpadala ng tunog mula sa iyong HDMI device.
- Tingnan Para sa Mga Update ng Firmware: Tingnan online ang mga update ng firmware para sa iyong TV, HDMI device, o audio receiver. Maghanap din ng mga komento o reklamo ng user tungkol sa mga isyu sa HDMI handshake, at sundan ang mga talakayan at link sa iminungkahing solusyon.
Paano I-troubleshoot ang Maling Koneksyon sa HDMI sa isang HDR TV
Ang pagpapatupad ng HDR sa maraming 4K Ultra HD TV ay alam na nagdudulot ng mga problema sa koneksyon sa HDMI. Kung mayroon kang HDR (High Dynamic Range) TV at wala sa mga hakbang sa itaas ang gumagana, sundin ang mga tip sa pag-troubleshoot na ito:
- Tiyaking ang iyong audio receiver o iba pang intermediary device ay HDR-compatible.
- Tiyaking napapanahon ang TV ng firmware ng video projector.
- Kung hindi mo pa nagagawa, palitan ang iyong HDMI cable para sa isang Hi-Speed HDMI cable na may bilis na hindi bababa sa 10.2 Gbps, ngunit mas mabuti na 18 Gbps.
- Kung mayroon kang isang HDR-enabled na device, gaya ng UHD Blu-ray player o streaming device, na nakakonekta sa isang HDR-compatible na TV, posibleng hindi nakikilala ng TV ang HDR-encoded na content. Kapag may nakitang HDR na signal ang isang HDR TV o video projector, dapat lumabas ang isang kumpirmasyon sa screen. Kung hindi, maaaring ang problema ay tungkol sa compatibility sa halip na connectivity.
- Kung hindi pa rin nakikilala ng iyong TV o video projector ang pinagmumulan ng HDR pagkatapos magpalit ng mga setting at mag-upgrade ng mga cable, makipag-ugnayan sa tech support para sa TV o sa HDMI source device.
Paano i-troubleshoot ang HDMI-to-DVI o DVI-to-HDMI Connection Problems
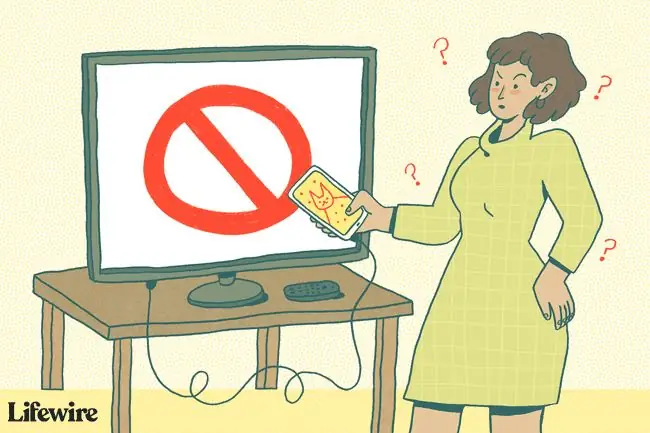
Kung sinusubukan mong ikonekta ang isang HDMI device sa isang TV na may koneksyon sa DVI, maaaring kailanganin mong gumamit ng HDMI-to-DVI na conversion cable. Bilang kahalili, maaari kang gumamit ng HDMI cable na may idinagdag na HDMI-to-DVI adapter o isang DVI cable na may DVI-to-HDMI adapter. Nagbibigay-daan ito sa komunikasyon sa pagitan ng mga HDMI at DVI device.
Bagaman ang HDMI ay maaaring magpasa ng parehong video at audio signal, ang mga DVI na koneksyon ay maaari lamang magpasa ng mga video signal. Nangangahulugan ito na kung ikinonekta mo ang isang HDMI source device sa isang DVI equipped TV, kailangan mong gumawa ng hiwalay na koneksyon sa audio. Depende sa TV, maaari itong gawin gamit ang alinman sa RCA o 3.5mm (AUX) na audio connection.
Ang mga lumang TV na may DVI ay maaaring walang firmware upang makilala ang isang HDMI source device. Makipag-ugnayan sa manufacturer ng iyong device para magpatuloy pa.
Paano I-troubleshoot ang Maling Koneksyon sa HDMI gamit ang Laptop o Computer
Kung sinusubukan mong gumamit ng PC o laptop bilang source component, tiyaking itinalaga ng mga setting ng iyong computer ang HDMI bilang default na koneksyon sa output. Kung hindi ka makakuha ng larawan mula sa iyong laptop na lumabas sa screen ng iyong TV, subukan ang mga tip sa pag-troubleshoot na ito:
- I-boot up ang iyong computer gamit ang HDMI cable na nakakonekta sa isang TV na naka-on na.
- I-boot up ang iyong computer habang naka-off ang TV at pagkatapos ay i-on ang TV.
-
I-boot up ang iyong computer at i-on ang TV bago ikonekta ang HDMI cable.
Kung may Video Graphics Array (VGA) input ang iyong TV, maaaring kailanganin mong gamitin iyon sa halip na HDMI.
Paano I-troubleshoot ang Maling Koneksyon sa HDMI Gamit ang Wireless HDMI
Wireless HDMI device-yaong mga gumagamit ng external transmitter para wireless na magpadala ng mga audio/video signal sa isang receiver-maaari ding magdulot ng mga problema sa connectivity.
Mayroong dalawang pangunahing "wireless HDMI" na format, bawat isa ay sumusuporta sa sarili nilang grupo ng mga produkto: WHDI at Wireless HD (WiHD). Ang mga ito ay nilayon upang gawing mas maginhawang ikonekta ang mga HDMI device nang walang cable. Sundin ang mga hakbang sa pag-troubleshoot na ito kung sinusubukan mong kumonekta ng wireless HDMI device:
- Baguhin ang distansya at posisyon ng mga wireless na device. Katulad ng sa Wi-Fi, ang matagumpay na koneksyon sa wireless HDMI ay nakadepende sa minimal na distansya, isang malinaw na line-of-site, at limitadong interference. Para sa mga partikular na malalayong distansya, may mga karagdagang opsyon sa koneksyon sa HDMI na dapat isaalang-alang.
- Sumubok ng iba't ibang turn-on sequence tulad ng mga nabanggit sa itaas.
- Suriin ang mga detalye ng produkto at pagiging tugma sa anumang wireless HDMI device. Ang mga wireless HDMI device ay may maraming teknikal na pagkakaiba pagdating sa brand, modelo, at mga pamantayan sa industriya, at maaaring hindi magkatugma ang mga device.
FAQ
Paano ko ikokonekta ang isang laptop sa aking TV sa pamamagitan ng HDMI?
Ikonekta ang iyong laptop sa iyong TV sa pamamagitan ng pagkonekta ng isang dulo ng HDMI cable sa iyong TV at ang isa pa sa iyong computer. Tiyaking palitan ang iyong HDMI-In source sa iyong TV upang tumugma sa HDMI port na ginagamit mo. Maaaring kailanganin mo ng partikular na HDMI adapter para sa modelo ng iyong laptop.
Paano ko ikokonekta ang aking TV sa isang set-top box gamit ang HDMI?
Ikonekta ang iyong TV sa isang set-top box gamit ang isang HDMI cable, pagkatapos ay ilipat ang input sa iyong TV sa HDMI port na iyong pinili. Hindi ka hahayaan ng ilang HDTV na piliin ang port hangga't hindi ka nakakagawa ng koneksyon.
Paano ako gagamit ng HDMI switch box?
Para mag-install ng HDMI switch box, ikonekta ang bawat device sa mga input sa switch box gamit ang mga HDMI cable. Pagkatapos, ikonekta ang iyong telebisyon sa HDMI output sa switch box.






