Ano ang Dapat Malaman
- Pindutin ang Command + F sa iyong Mac keyboard.
- Mula sa menu bar, piliin ang Edit > Find at piliin ang Find.
- Gamitin ang Search bar sa application.
Ipinapaliwanag ng artikulong ito kung paano gamitin ang Windows na katumbas ng Control F (Ctrl + F) sa isang Mac. Binubuksan ng keyboard shortcut na ito ang Find tool na karaniwang ginagamit upang maghanap ng salita o parirala sa isang dokumento o sa isang web page.
Buksan ang Paghahanap Gamit ang isang Keyboard Shortcut
Tulad ng malamang na alam mo na ngayon, iba ang mga keyboard shortcut sa macOS kaysa sa Windows. Ang mga Mac keyboard ay may mga natatanging key kabilang ang Option at Command.
Sa Windows, maaari mong gamitin ang Ctrl + F upang buksan ang Find tool. Sa Mac, pindutin lang ang Command + F upang buksan ang macOS na bersyon ng tool. Mayroong ilang mga keyboard na nagpapakita ng maliit na hugis ng dahon ng klouber kaysa sa salitang Command.
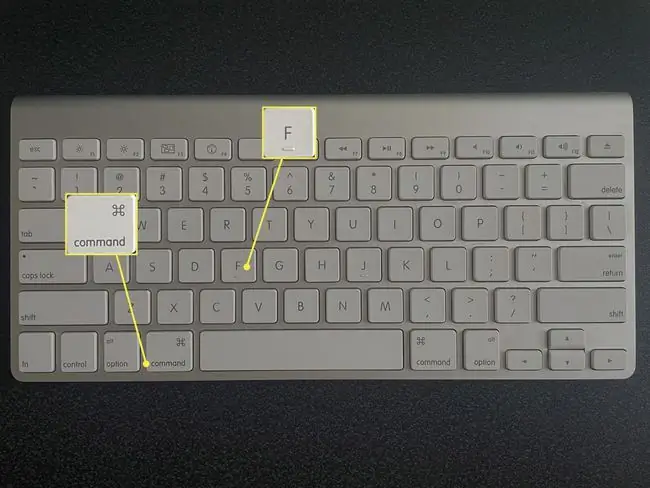
Makikita mo ang display ng Find box na handa na para sa iyong input. Ilagay ang iyong keyword o parirala at pindutin ang Return para maghanap.
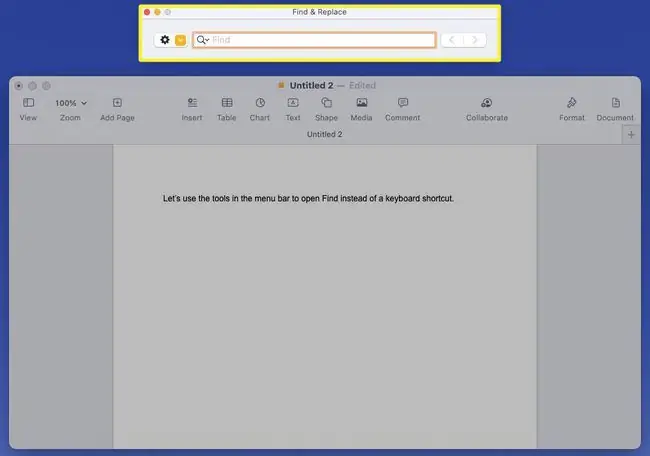
Buksan ang Paghahanap Gamit ang Menu Bar
Ang mga keyboard shortcut ay hindi para sa lahat, at ang ilang Mac shortcut ay mas mahirap tandaan kaysa sa iba. Maaari kang palaging mag-opt para sa menu bar kung saan makikita mo ang Find command sa Edit menu.
Para sa sariling app ng Apple tulad ng Pages, Safari, Notes, at TextEdit, pumunta sa menu bar at piliin ang Edit > Find. Pagkatapos ay piliin ang Hanapin sa pop-out menu.
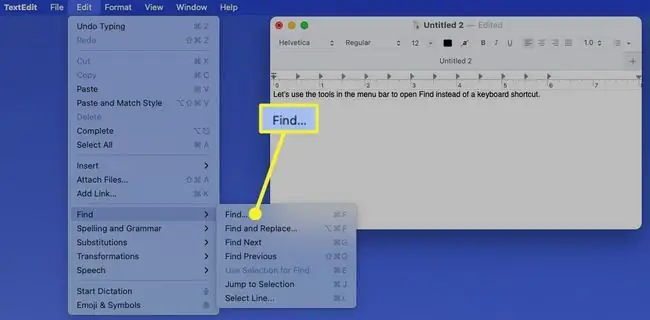
Binubuksan nito ang box para sa paghahanap sa kaukulang application.
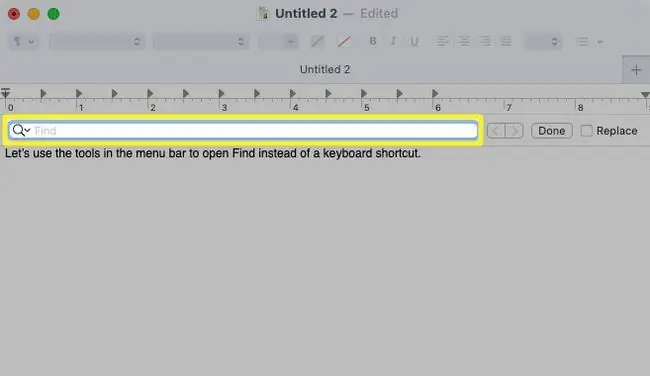
Para sa mga third-party na app, maaari mo ring makita ang parehong opsyong ito o ang katulad na opsyon sa menu bar. Halimbawa, sa Microsoft Word, maaari mong gamitin ang parehong eksaktong nabigasyon, Edit > Find > Find.
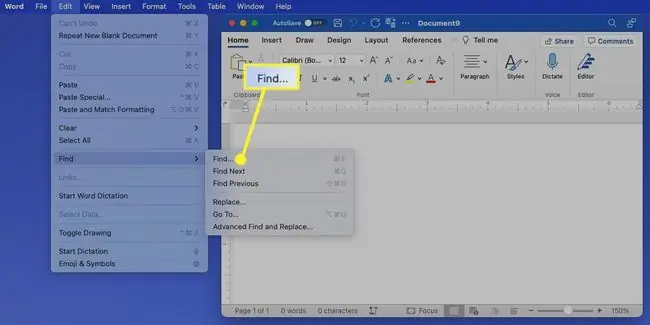
Sa Mozilla Firefox web browser, may makikita kang katulad sa Edit > Hanapin sa Pahina.
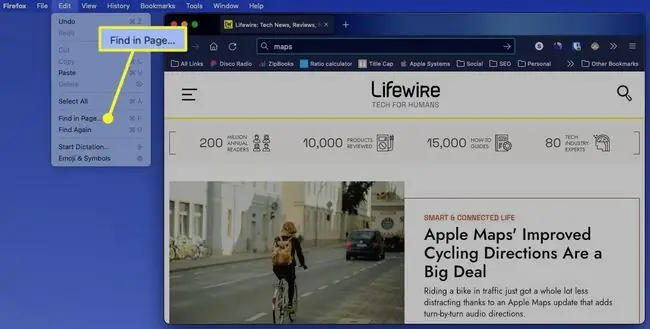
Alinmang application ang binuksan mo sa Mac, pumunta sa Edit sa menu bar para sa Find na opsyon.
Gamitin ang Feature ng Paghahanap ng Application
Ang ilang mga application ay nag-aalok ng sariling tampok sa paghahanap. Maaaring ito ang pinakamadaling opsyon sa lahat.
Sa Apple app tulad ng Finder, Reminders, at Messages, makakakita ka ng nakalaang search bar o button para buksan ang box para sa paghahanap sa itaas.
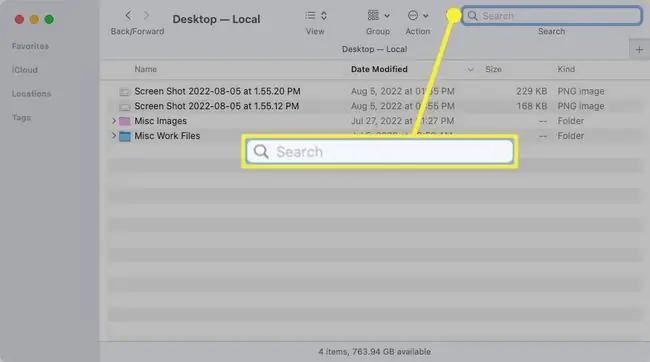
Sa mga app na hindi Apple tulad ng Microsoft Excel o Slack, makakakita ka ng built-in na search bar o button para dito na karaniwan ding nasa itaas.
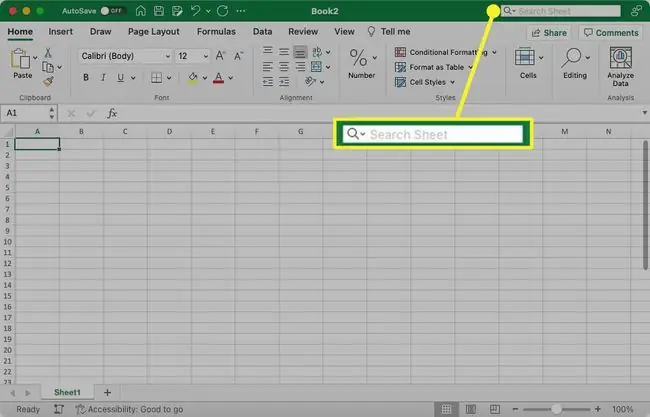
Ang bawat isa sa mga search box na ito ay gumagana kapareho ng Find tool na nakikita mo gamit ang Command+F. At kadalasan, ang paggamit ng keyboard shortcut sa Mac ay nagbubukas ng parehong tool sa paghahanap sa application. Ilagay ang iyong termino para sa paghahanap at pindutin ang Return.
FAQ
Paano ko pipiliin lahat sa Mac?
Para piliin ang lahat ng content sa isang window, pindutin ang Command+ A. Gumagana ang trick na ito para sa pag-highlight ng text at pagpili ng maraming file sa Mac.
Paano ko Kokontrolin ang F sa aking iPhone?
Hindi mo magagamit ang Control + F sa isang iPhone, ngunit magagamit mo ang search bar sa Safari upang magsagawa ng katulad na function.
Bakit hindi gumagana ang Control F sa aking Mac?
Pumunta sa menu ng Apple > System Preferences > Keyboard > Shortcuts at tiyaking naka-enable ang Command + F . Kung nagkakaproblema ka pa rin, subukang pindutin ang F muna (F +Command ).






