Sa tuwing magsisimula kang mag-edit gamit ang Premiere Pro CS6, ang program ay may nakatakdang default na transition. Ginagamit ng mga factory setting para sa programa ang Cross Dissolve bilang default na transition, na siyang pinakakaraniwang transition na ginagamit sa pag-edit ng video. Ang naghihiwalay sa default na transition mula sa iba pang mga transition ay na maa-access mo ito sa pamamagitan ng right-click na shortcut sa timeline. Bilang karagdagan, maaari mong itakda ang tagal ng default na paglipat upang matiyak ang pagpapatuloy sa iyong video na iyong ine-edit.
Pagtatakda ng Default na Transition
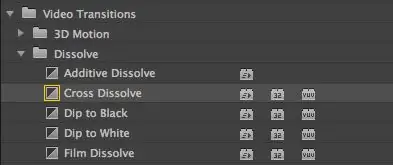
Ang kasalukuyang Default na Transition ay iha-highlight sa menu ng tab na Mga Effect. Tulad ng ipinakita sa itaas, ito ay ipinahiwatig ng isang dilaw na kahon sa kaliwa ng paglipat. Bago mo baguhin ang default na transition, isipin kung aling transition ang pinakamadalas mong gamitin sa iyong video project.
Pagtatakda ng Default na Transition
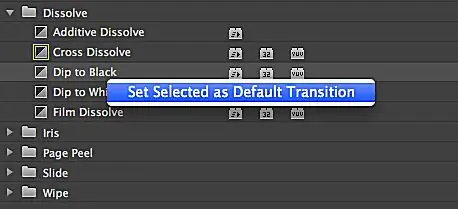
Para itakda ang Default na Transition, i-right click ito sa tab na Effects ng Project panel. Pagkatapos ay piliin ang Itakda ang Napili bilang Default na Transition. Ang dilaw na kahon ay dapat na ngayong lumitaw sa paligid ng paglipat na iyong pinili.
Pagtatakda ng Default na Transition
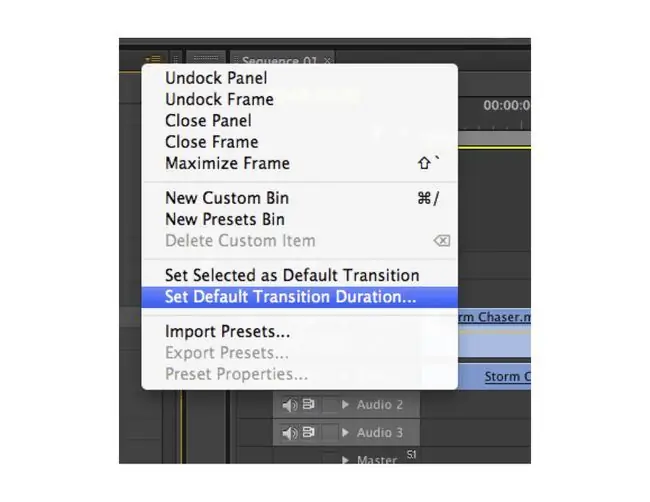
Maaari mo ring i-access ang function na ito mula sa drop-down na menu sa kanang sulok sa itaas ng Project panel.
Pagbabago sa Default na Tagal ng Transition
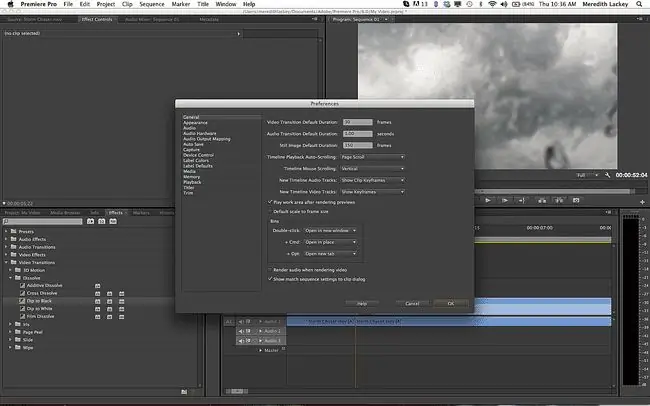
Maaari mo ring baguhin ang tagal ng Default na Transition sa pamamagitan ng drop-down na menu sa Project panel. Para magawa ito, piliin ang Itakda ang Default na Tagal ng Transition, at lalabas ang Preferences window. Pagkatapos, baguhin ang mga value sa itaas ng window ng Mga Kagustuhan sa gusto mong tagal, at i-click ang OK
Ang default na tagal ay isang segundo, o anuman ang katumbas na halaga ng frame sa iyong timebase sa pag-edit.
Ilapat ang Default na Transition sa isang Sequence
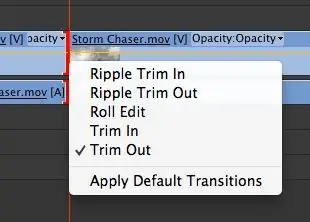
May tatlong magkakaibang paraan upang ilapat ang Default na Transition sa iyong sequence: sa pamamagitan ng Sequence panel, ang Main Menu bar, at sa pamamagitan ng pag-drag at pag-drop. Una, ihanay ang playhead sa kung saan mo gustong ilapat ang transition. Pagkatapos, i-right-click sa pagitan ng mga clip, at piliin ang Ilapat ang Mga Default na Transition Kung nag-e-edit ka gamit ang naka-link na audio at video, ilalapat ang Default na Transition sa pareho.
Ilapat ang Default na Transition sa isang Sequence
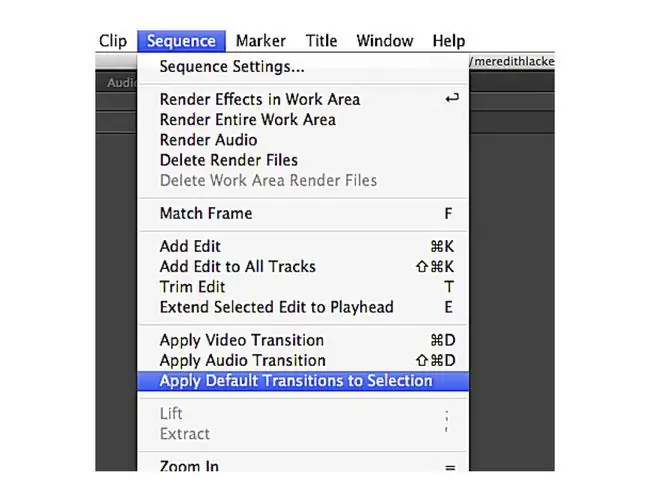
Upang ilapat ang Default na Transition gamit ang Main Menu bar, piliin ang end location para sa transition sa Sequence panel. Pagkatapos ay pumunta sa Sequence > Apply Video Transition or Sequence > Apply Audio Transition.
Ilapat ang Default na Transition sa isang Sequence
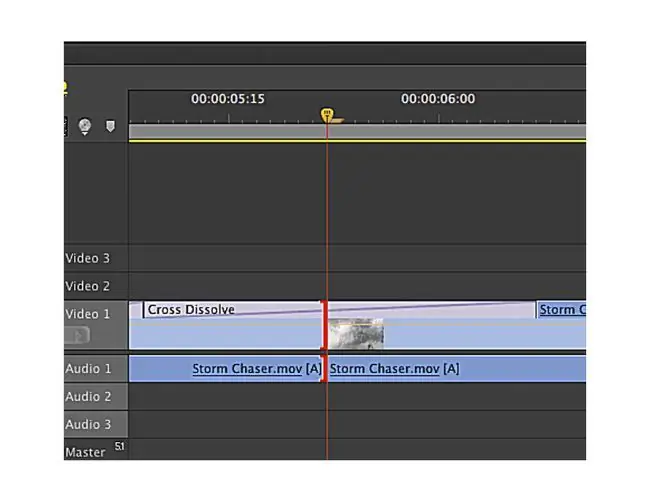
Maaari mo ring gamitin ang paraan ng pag-drag at pag-drop upang maglapat ng Default na Transition. Mag-click sa transition sa tab na Effects ng Project panel at i-drag ito sa iyong gustong lokasyon sa pagkakasunud-sunod. Aling paraan ang pipiliin mo ay depende sa kung ano ang pinaka komportable ka. Sabi nga, ang pag-right-click sa mga video clip sa iyong sequence ay isang magandang ugali na dapat gamitin para sa pagdaragdag ng Default Transitions dahil gagawin ka nitong mas mahusay na editor.






