Kapag natutunan mo na ang mga pangunahing kaalaman sa pag-edit gamit ang Premiere Pro CS6 handa ka nang matutong magdagdag ng mga pamagat at teksto sa iyong video. Ang pagdaragdag ng pamagat sa simula ng iyong video ay isang mahusay na paraan upang ipaalam sa iyong mga manonood kung ano ang iyong makikita. Bilang karagdagan, maaari kang magdagdag ng mga kredito sa dulo ng iyong video upang ipaalam sa iyong mga manonood ang lahat ng kasangkot sa paggawa ng proyekto.
Nalalapat ang mga tagubiling ito sa Adobe Premiere Pro CS6. Ang linya ng Creative Suite ng mga desktop app ay opisyal na itinigil noong 2013 pabor sa Creative Cloud suite na nakabatay sa subscription.
Pagsisimula
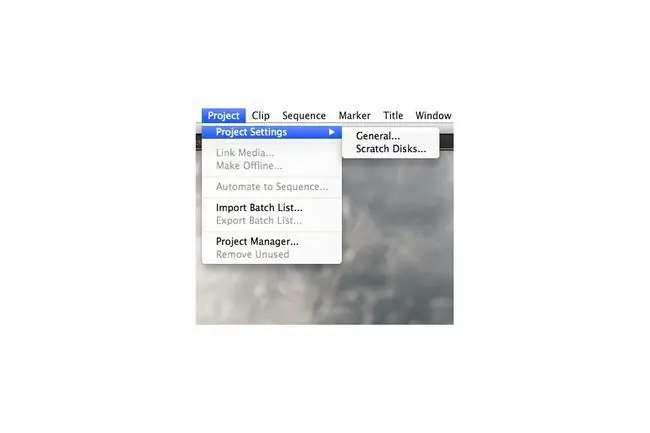
Buksan ang iyong proyekto sa Premiere Pro at i-verify na ang iyong mga scratch disk ay nakatakda sa tamang lokasyon sa pamamagitan ng pagpunta sa Project > Project Settings > Scratch Disks.
Pagdaragdag ng Pamagat sa Simula ng Iyong Video
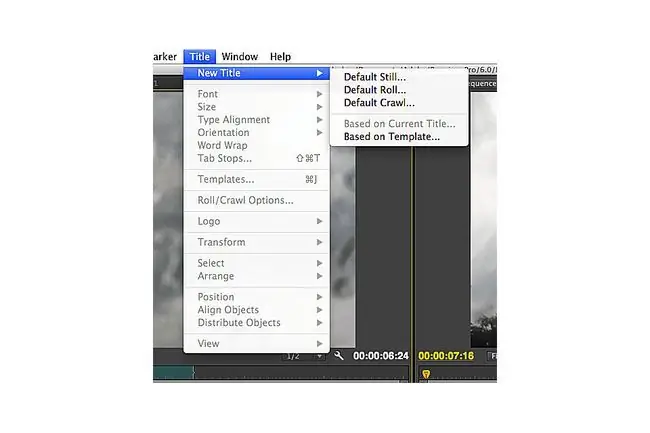
Para magdagdag ng pamagat sa iyong proyekto, pumunta sa Title > New Title sa main menu bar. May tatlong opsyong mapagpipilian: Default Still, Default Roll, at Default Crawl. Piliin ang Default Still, at darating ka sa isang prompt para piliin ang iyong mga setting para sa iyong bagong pamagat ng panimula.
Pagpili ng Mga Setting para sa Iyong Pamagat
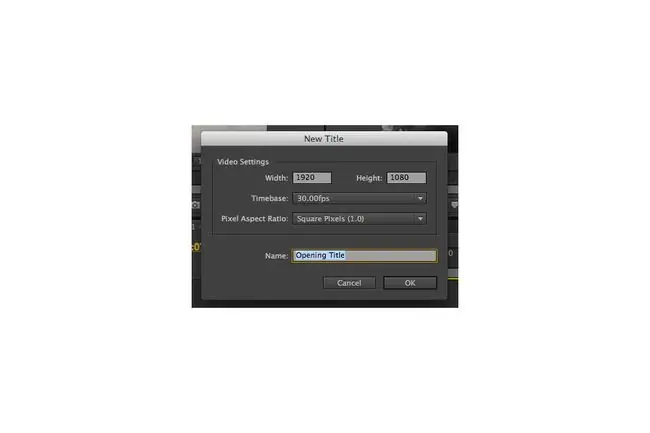
Tiyaking pareho ang mga setting ng iyong pamagat sa mga setting ng sequence para sa iyong video. Kung widescreen ang iyong video, itakda ang lapad at taas sa 1920 pixels by 1080 pixels - ang karaniwang aspect ratio para sa format na ito. Pagkatapos, piliin ang timebase sa pag-edit at aspect ratio ng pixel para sa iyong pamagat. Ang timebase sa pag-edit ay ang bilang ng mga frame sa bawat segundo ng iyong sequence, at ang pixel aspect ratio ay tinutukoy ng iyong source media. Kung hindi ka sigurado sa mga setting na ito, suriin ang mga ito sa pamamagitan ng pagpili sa Sequence panel at pagpunta sa Sequence > Sequence Settingssa pangunahing menu bar.
Pagdaragdag ng Mga Pamagat sa isang Sequence
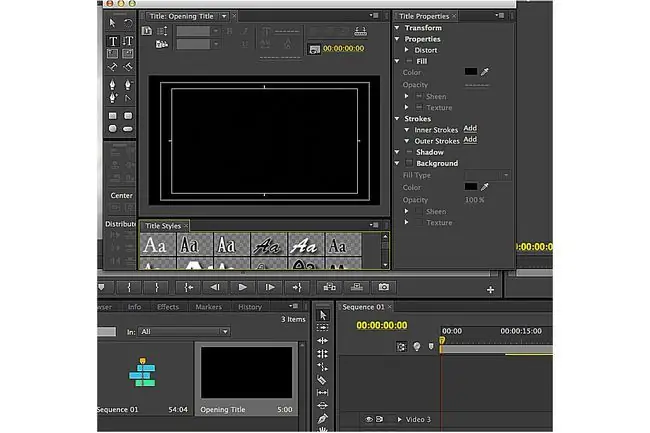
Magdagdag ng espasyo sa simula ng iyong sequence para sa iyong bagong pamagat sa pamamagitan ng pagpili sa iyong sequence media at paglipat nito sa kanan. Ipila ang playhead sa simula ng sequence. Dapat mo na ngayong makita ang isang itim na frame sa window ng pamagat. Piliin ang istilo ng teksto para sa iyong pamagat sa pamamagitan ng pagpili mula sa mga opsyon sa ilalim ng pangunahing viewer sa Title panel. Tiyaking napili ang Type Text tool sa tool panel - makikita mo ito sa ilalim mismo ng arrow tool.
Pagsasaayos ng Pamagat
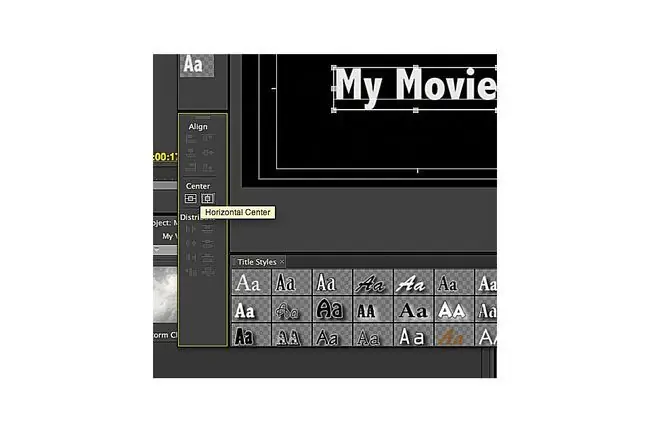
Piliin ang itim na frame kung saan dapat lumabas ang pamagat. I-type ito sa kahon. Pagkatapos mong magdagdag ng text, ihanay ang pamagat sa frame sa pamamagitan ng pag-click at pag-drag gamit ang arrow tool. Upang gumawa ng mga tumpak na pagsasaayos sa iyong pamagat, gamitin ang mga tool sa teksto sa tuktok ng panel ng Pamagat o ang mga tool sa panel ng Mga Katangian ng Pamagat. Upang matiyak na ang iyong pamagat ay nasa gitna ng frame, gamitin ang Center function sa Align panel, at piliing igitna ito sa pahalang o patayong axis.
Pagdaragdag ng Mga Pamagat sa Panel ng Proyekto
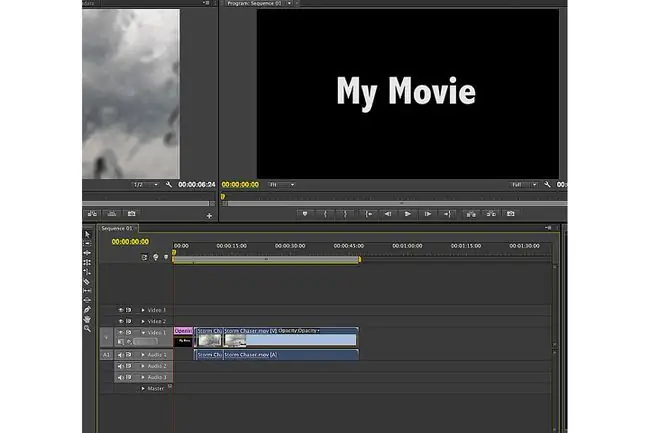
Kapag nasiyahan ka sa iyong mga setting ng pamagat, lumabas sa panel ng Pamagat. Ang iyong bagong pamagat ay lilitaw sa Project panel sa tabi ng iyong iba pang source media. Upang idagdag ang pamagat sa iyong sequence, piliin ito mula sa Project panel at i-drag ito sa iyong gustong lokasyon sa sequence. Ang default na tagal para sa mga pamagat sa Premiere Pro CS6 ay limang segundo; ayusin ang value na ito sa pamamagitan ng pag-right click sa pamagat sa Project panel.
Pagdaragdag ng Rolling Credits
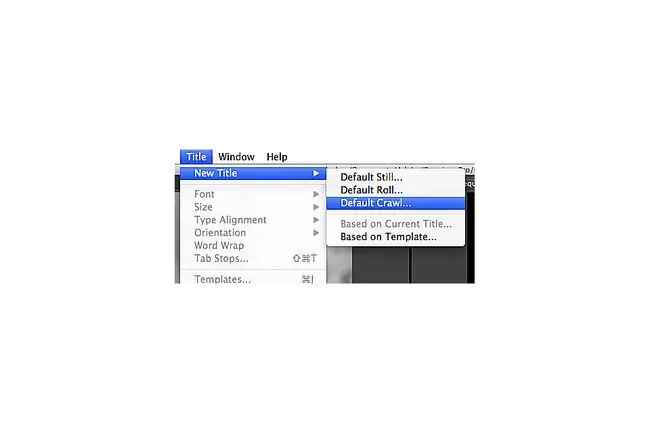
Ang proseso ng pagdaragdag ng mga credit sa dulo ng iyong video ay halos kapareho ng pagdaragdag ng mga pamagat. Pumunta sa Title > New Title > Default Roll sa pangunahing menu bar. Pagkatapos, piliin ang naaangkop na mga setting para sa iyong mga kredito - dapat tumugma ang mga ito sa mga setting ng pagkakasunud-sunod para sa iyong proyekto.
Pagdaragdag ng Mga Text Box
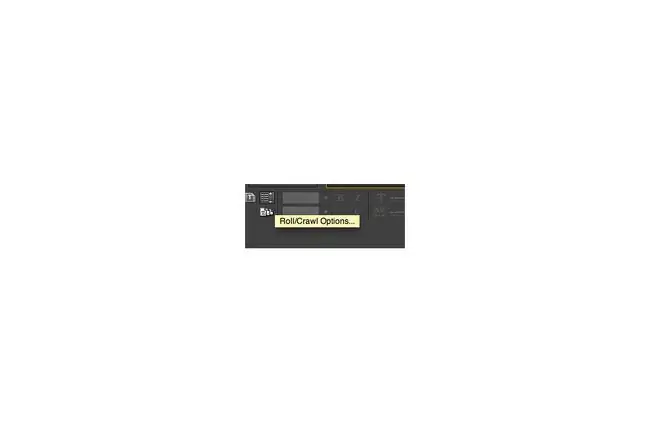
Nakakatulong na magdagdag ng ilang text box kapag inilista mo ang mga taong kasangkot sa iyong proyekto. Gamitin ang arrow tool at mga kontrol sa teksto upang ayusin ang hitsura ng iyong mga kredito. Sa tuktok ng Panel ng Pamagat ay lilitaw ang isang pindutan na may mga pahalang na linya sa tabi ng isang patayong arrow - dito mo maaaring ayusin ang paggalaw ng iyong mga pamagat sa frame. Para sa mga pangunahing rolling credit, piliin ang Roll, Start Off Screen, at End Off Screen sa Roll/ Window ng Mga Pagpipilian sa Pag-crawl.
Paglipat ng Rolling Credits sa Lugar
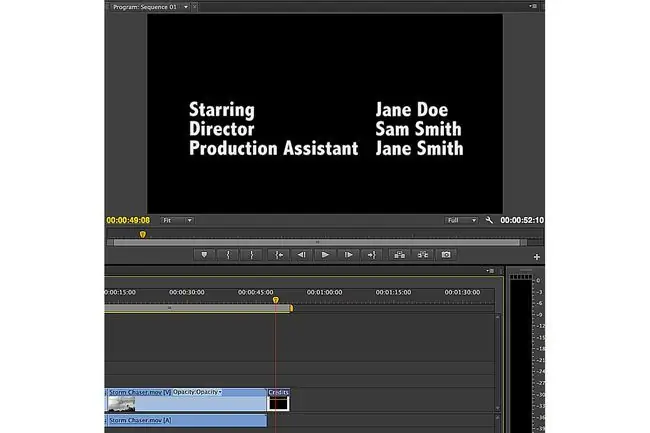
Kapag masaya ka sa hitsura at paggalaw ng iyong mga kredito, isara ang window ng pamagat. Idagdag ang mga credit sa dulo ng iyong sequence sa pamamagitan ng pag-drag sa mga ito mula sa Project Panel papunta sa Sequence Panel.






