Ang "Magic Movies" ay isang kamakailang feature na nakita sa consumer video editing software, at ang pinakabagong bersyon ng iMovie ay walang exception.
Buksan ang iMovie
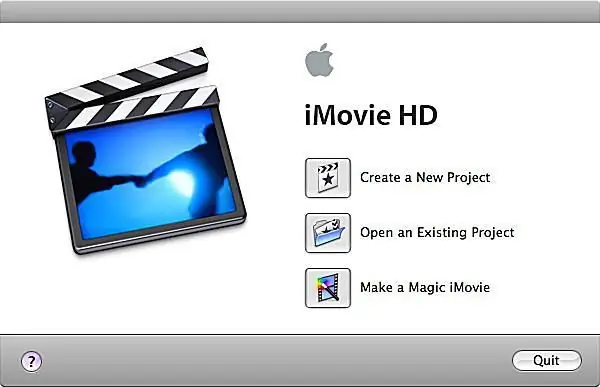
Bago ka magsimula, ikonekta ang iyong camcorder sa iyong computer upang ito ay handa nang mag-import ng video. Buksan ang iMovie sa iyong computer, at piliin ang "Gumawa ng Magic iMovie". Ipo-prompt kang pangalanan at i-save ang iyong proyekto.
Piliin ang Iyong Mga Setting ng Magic Movie
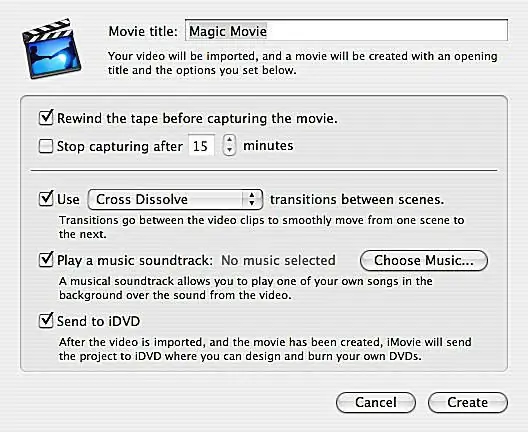
Pagkatapos mong i-save ang iyong iMovie Magic Movie, may magbubukas na window na magbibigay-daan sa iyong gumawa ng mga naaangkop na pagpipilian na makakatulong sa iMovie na pagsamahin ang iyong proyekto.
Bigyan ng Pamagat ang Iyong Pelikula

Sa kahon ng “Pamagat ng pelikula” ilagay ang pamagat para sa iyong iMovie Magic Movie. Lalabas ang pamagat na ito sa simula ng video.
Tape Control
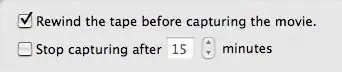
Ang iMovie Magic Movie ay napaka-hand off na hindi mo na kailangang i-rewind ang tape bago simulan ang paggawa ng pelikula! Gagawin ito ng computer para sa iyo kung lagyan mo ng check ang kahon na "I-rewind tape."
Kung gusto mo lang gumamit ng bahagi ng tape sa Magic iMovie, piliin ang haba na gusto mong i-record ng computer. Kung hindi mo pipiliin ang kahon na ito, magre-record ito hanggang sa dulo ng tape.
Transitions
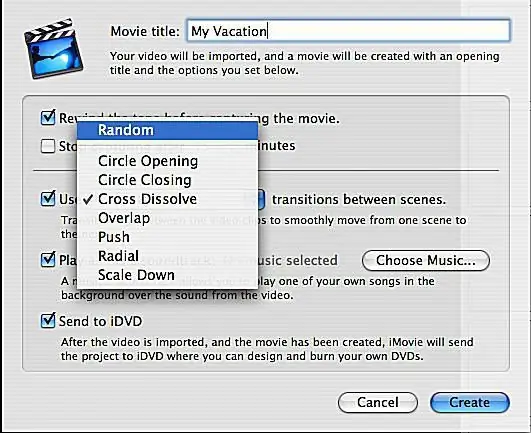
Ang iMovie ay maglalagay ng mga transition sa pagitan ng mga eksena sa iyong Magic iMovie. Kung mayroon kang gustong transition, piliin ito. O kaya, maaari kang pumili ng random para makakuha ng iba't ibang transition sa kabuuan ng iyong Magic iMovie.
Musika?

Kung gusto mo ng musika sa iyong Magic iMovie, tiyaking may check ang “Play a soundtrack” box, pagkatapos ay i-click ang “Choose Music…”
Piliin ang Soundtrack Para sa Iyong Pelikula
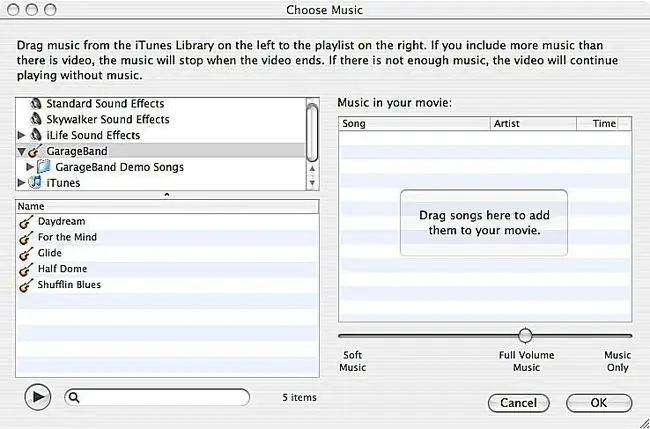
Sa bubukas na window, maaari kang mag-browse sa mga sound effect, musika ng Garage Band, at iyong iTunes library upang pumili ng soundtrack para sa iyong video. I-drag ang mga napiling file sa kahon sa kanan.
Maaari kang pumili ng maraming kanta na gagamitin sa iyong iMovie. Kung ang video ay tumatakbo nang mas mahaba kaysa sa mga napiling kanta, ang run-over na video ay walang anumang musikang magpe-play sa ilalim nito. Kung tatakbo ang iyong mga kanta nang mas mahaba kaysa sa video, hihinto ang musika kapag gumana ang video.
Mga Setting ng Musika
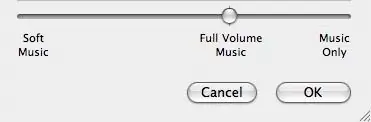
Pagkatapos piliin ang mga kanta para sa iyong iMovie Magic Movie, makokontrol mo ang volume kung saan sila magpe-play. Ang iyong mga opsyon ay: “Soft Music,” “Full Volume Music” o “Music Only.”
Ang “Soft Music” ay mahinang magpe-play sa background ng video, na ginagawang mas madaling marinig ang audio mula sa orihinal na footage. Ang "Full Volume Music" ay magpe-play nang malakas at makikipagkumpitensya sa orihinal na audio. Ipe-play lang ng setting na "Music Only" ang iyong mga napiling kanta, at hindi isasama ang alinman sa orihinal na audio mula sa tape sa huling Magic iMovie.
Ang lahat ng kanta ay dapat gumamit ng parehong setting ng musika. Kapag tapos ka na, i-click ang OK.
DVD?

Kung gusto mong dumiretso ang proyekto sa DVD pagkatapos itong gawin ng computer, piliin ang kahon na “Ipadala sa iDVD.”
Kung hindi mo pipiliin ang kahon na ito, magbubukas ang Magic iMovie sa iMovie, at magkakaroon ka ng pagkakataong tingnan ito at gumawa ng anumang kinakailangang pagbabago sa pag-edit.
Gumawa ng Iyong iMovie Magic Movie
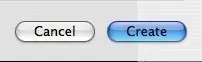
Kapag naayos mo na ang lahat ng setting, i-click ang “Gumawa” at hayaang simulan ng iyong computer ang magic nito!






