- May -akda Abigail Brown [email protected].
- Public 2023-12-17 07:03.
- Huling binago 2025-01-24 12:27.
Ang
Ang Excel array formula ay isang formula na nagsasagawa ng mga kalkulasyon sa mga value sa isa o higit pang array kaysa sa isang value ng data. Sa mga spreadsheet program, ang array ay isang hanay o serye ng mga nauugnay na value ng data na karaniwang nasa katabing mga cell sa isang worksheet.
Nalalapat ang mga tagubiling ito sa Excel 2019, 2016, 2013, 2010, at Excel para sa Microsoft 365.
Ano ang Mga Array Formula?
Ang array formula ay katulad ng mga regular. Sila:
- Magsimula sa pantay na tanda (=)
- Gamitin ang parehong syntax gaya ng mga regular na formula
- Gamitin ang parehong mga mathematical operator
- Sundin ang parehong pagkakasunud-sunod ng pagpapatakbo
Gayunpaman, ang mga array formula ay napapalibutan ng mga kulot na brace { }. At hindi mo basta-basta mai-type ang mga ito; dapat mong idagdag ang mga ito sa pamamagitan ng pagpindot sa Ctrl, Shift, at Enter na key pagkatapos ipasok ang formula sa isang cell o mga cell. Para sa kadahilanang ito, kung minsan ang array formula ay tinatawag na CSE formula sa Excel.
Anumang oras na mag-edit ka ng array formula, mawawala ang mga curly brace. Upang maibalik ang mga ito, pindutin muli ang Ctrl, Shift, at Enter.
Mayroong dalawang pangunahing uri ng array formula:
- Mga formula ng single-cell array na nagsasagawa ng maraming kalkulasyon sa iisang worksheet cell
- Multi-cell array formula na nasa higit sa isang worksheet cell
Paano Gumawa ng Array Formula
- Ilagay ang formula sa isang cell.
- I-hold ang Ctrl at Shift na key sa keyboard.
- Pindutin at bitawan ang Enter key upang gawin ang array formula.
- Bitawan ang Ctrl at Shift key.
- Kung nagawa nang tama, papalibutan ng mga curly braces ang formula.
Mga Formula ng Single Cell Array
Ang isang solong cell array formula ay gumagamit ng isang function, gaya ng SUM, AVERAGE, o COUNT, upang pagsamahin ang output ng isang multi-cell array formula sa iisang value sa isang cell. Nasa ibaba ang isang halimbawa:
{=SUM(A1:A2B1:B2)}
Ang formula sa itaas ay nagdaragdag ng produkto ng A1B1 at A2B2, at pagkatapos ay nagbabalik ito ng isang resulta sa isang solong cell sa worksheet. Ang isa pang paraan ng pagpapakita ng formula na iyon ay:
=(A1B1)+(A2B2)
Mga Formula ng Multi-Cell Array
Tulad ng iminumungkahi ng kanilang pangalan, ang mga multi-cell array formula ay nasa maraming worksheet cell, at nagbabalik sila ng array bilang sagot. Sa madaling salita, ang parehong formula ay nasa dalawa o higit pang mga cell, at nagbabalik ito ng magkakaibang mga sagot sa bawat cell.
Ang bawat kopya, o instance, ng array formula, ay gumaganap ng parehong pagkalkula sa bawat cell na tinitirhan nito, ngunit ang bawat isa ay gumagamit ng iba't ibang data. Samakatuwid, ang bawat isa ay gumagawa ng iba't ibang mga resulta. Ang isang halimbawa ng formula ng maramihang cell array ay:
{=A1:A2B1:B2}
Kung ang array formula sa itaas ay nasa cells C1 at C2 sa isang worksheet, ang magiging resulta ay ang mga sumusunod:
- Ang data sa A1 ay na-multiply sa data sa B1, at ang mga resulta ay lumalabas sa cell C1.
- Ang data sa A2 ay na-multiply sa data sa B2, at lumalabas ang mga resulta sa cell C2.
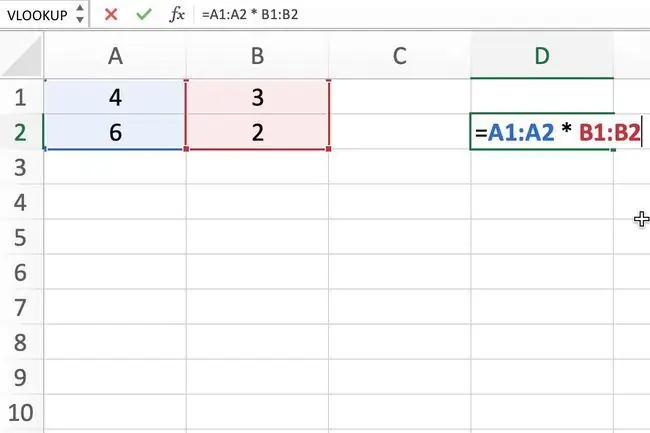
Array Formulas at Excel Function
Maaari mong gamitin ang marami sa mga built-in na function ng Excel, gaya ng SUM, AVERAGE, at COUNT , sa isang array formula. Mayroon ding ilang function, gaya ng TRANSPOSE, na dapat palaging isang array formula upang gumana nang tama. (Ang TRANSPOSE function ay kinokopya ang data mula sa isang row papunta sa isang column o vice versa.)
Maaari mo ring palawigin ang pagiging kapaki-pakinabang ng maraming function gaya ng INDEX at MATCH o MAXat KUNG sa pamamagitan ng paggamit sa mga ito nang magkasama sa isang array formula.
Gumawa ng Simple Single Cell Array Formula
Ang mga formula ng single cell array ay karaniwang nagsasagawa muna ng multi-cell na pagkalkula at pagkatapos ay gumamit ng function gaya ng AVERAGE o SUM upang pagsamahin ang output ng array sa iisang resulta.
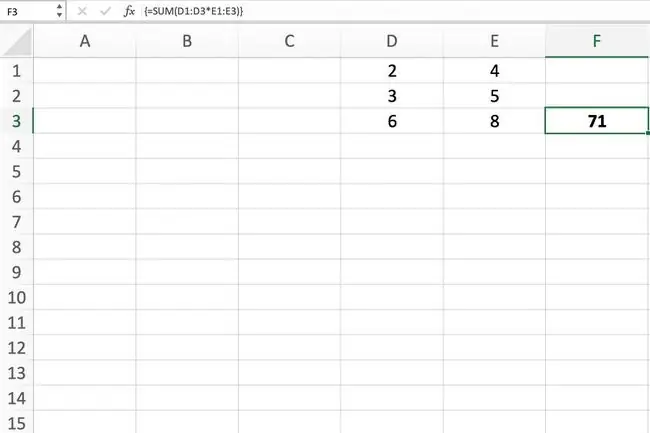
Balewalain ang Mga Halaga ng Error kapag Naghahanap ng Data
Gumagamit ang array formula na ito ng AVERAGE, IF, at ISNUMBER na function upang mahanap ang average na halaga para sa kasalukuyang data habang binabalewala ang mga halaga ng error gaya ng DIV/0! at NAME?
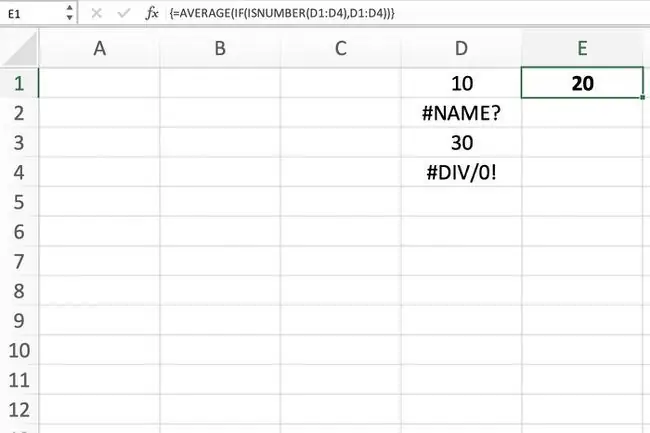
Bilangin ang Mga Cell ng Data
Gamitin ang SUM at IF function sa isang array formula upang mabilang ang mga cell ng data na nakakatugon sa isa sa ilang kundisyon; naiiba ang diskarteng ito sa paggamit ng function na COUNTIFS ng Excel, na nangangailangan na matugunan ang lahat ng nakatakdang kundisyon bago nito bilangin ang cell.
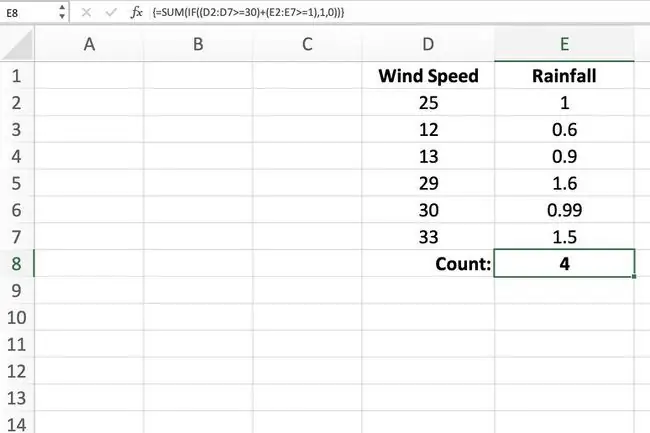
Hanapin ang Pinakamalaking Positibo o Negatibong Numero
Ang halimbawang ito ay pinagsasama ang MAX function at IF function sa isang array formula na makakahanap ng pinakamalaki o maximum na value para sa isang hanay ng data kapag nakakatugon ito sa mga tiyak na pamantayan. Dito, ang pinakamalaking halaga ay kumakatawan sa pinakamabagal na oras.
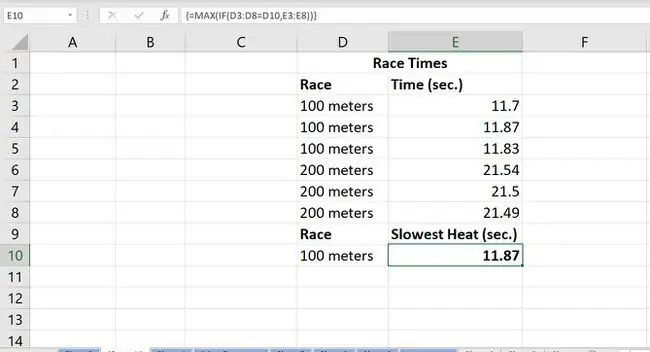
Hanapin ang Pinakamaliit na Positibo o Negatibong Numero
Katulad ng halimbawa sa itaas, maaari mong pagsamahin ang MIN at IF na mga function sa isang array formula upang mahanap ang pinakamaliit o pinakamababang value para sa isang hanay ng data kapag nakakatugon ito sa mga partikular na pamantayan.
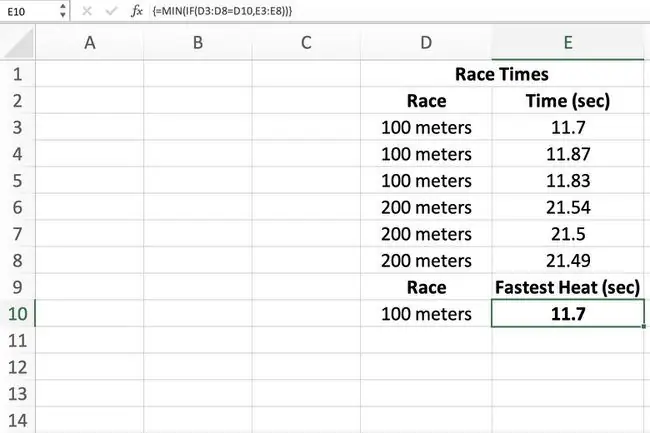
Hanapin ang Middle o Median Value
Ang MEDIAN function sa Excel ay nakakahanap ng gitnang halaga para sa isang listahan ng data. Sa pamamagitan ng pagsasama nito sa IF function sa isang array formula, mahahanap mo ang gitnang value para sa iba't ibang grupo ng nauugnay na data.
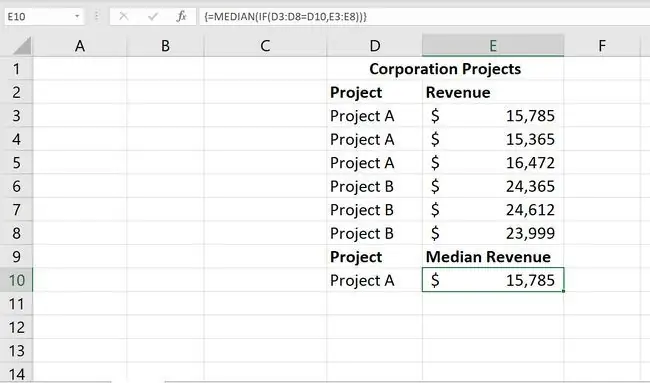
Gumawa ng Lookup Formula na may Maramihang Pamantayan
Ang array formula na ito ay kinabibilangan ng paglalagay ng mga function na MATCH at INDEX upang mahanap ang partikular na impormasyon sa isang database.
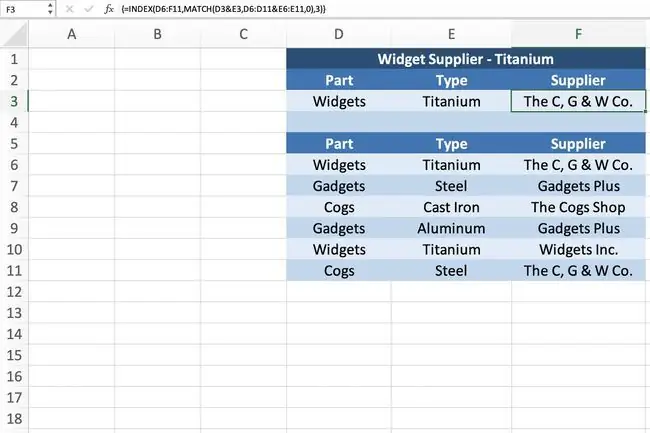
Gumawa ng Left Lookup Formula
Ang VLOOKUP function ay kadalasang naghahanap lamang ng data na matatagpuan sa mga column sa kanan, ngunit sa pamamagitan ng pagsasama nito sa CHOOSE function, ikaw maaaring lumikha ng kaliwang lookup formula na maghahanap sa mga column ng data sa kaliwa ng Lookup_value argument.
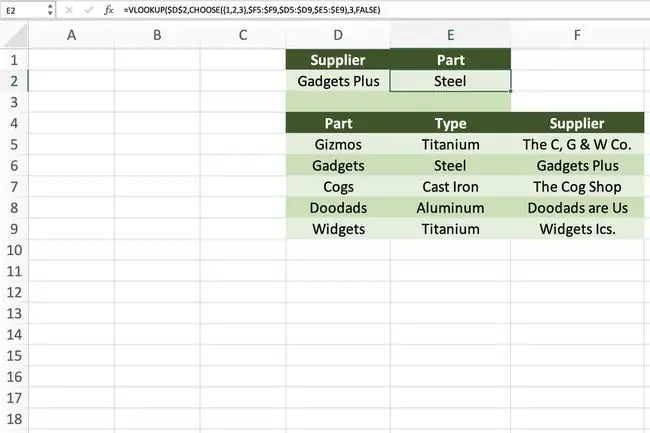
Kapag naglalagay ng array bilang argumento para sa isang function na karaniwang naglalaman lamang ng isang value o cell reference, maaari mong direktang i-type ang mga brace, sa halip na gamitin ang Ctrl+Shift+Enterkumbinasyon ng keystroke, tulad ng nasa halimbawa sa itaas.






