Tulad ng lahat ng pangunahing operasyon sa matematika sa Excel, kung gusto mong magdagdag ng dalawa o higit pang mga numero, gumawa ng formula. Nag-aalok ang mga formula ng mabilis na paraan upang mahanap ang kabuuan ng ilang digit.
Nalalapat ang mga tagubilin sa artikulong ito sa Excel para sa Microsoft 365, Excel 2019, Excel 2016, Excel 2013, Excel 2010, Excel 2007, at Excel para sa Mac.
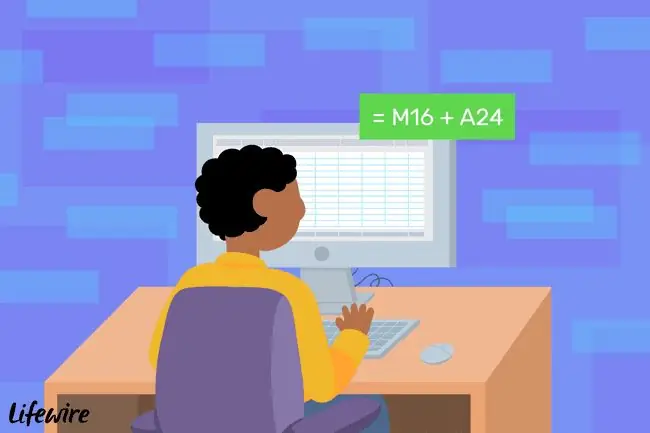
Excel Formula Syntax
Ilang mahahalagang puntong dapat tandaan tungkol sa mga formula ng Excel:
- Ang mga formula sa Excel ay nagsisimula sa pantay na tanda.
- Ang equal sign ay nai-type sa cell kung saan lalabas ang sagot.
- Ang karagdagan sign sa Excel ay ang plus na simbolo.
- Nakumpleto ang mga formula sa pamamagitan ng pagpindot sa Enter key.
Gumamit ng Mga Sanggunian sa Cell sa Mga Dagdag na Formula
Sa halimbawang data na ipinapakita sa ibaba, ang mga row 2 hanggang 4 ay gumagamit ng formula na matatagpuan sa column C para idagdag ang data sa column A at B. Sa row 2, ang resulta ay kinukuwenta gamit ang additional formula,=5 +5.
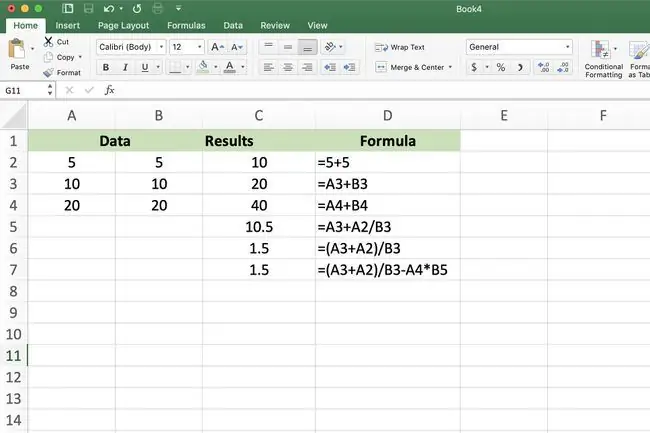
Ang Rows 3 at 4 ay nagpapakita kung paano mas mainam na ilagay muna ang data sa worksheet cells at pagkatapos ay gamitin ang mga address, o reference, ng mga cell na iyon sa formula. Halimbawa,=A3+B3.
Ang isang bentahe ng paggamit ng mga cell reference kaysa sa aktwal na data sa isang formula ay kung gusto mong baguhin ang data, papalitan mo ang data sa cell sa halip na muling isulat ang buong formula. Awtomatikong ina-update ang mga resulta ng formula kapag nagbago ang data.
Upang magdagdag ng ilang numero na matatagpuan sa iisang column o row sa isang worksheet, gamitin ang SUM function, na nag-aalok ng shortcut sa paggawa ng mahabang formula ng karagdagan.
Ilagay ang Mga Sanggunian sa Cell Gamit ang Point at Click
Bagaman posibleng i-type ang formula sa itaas sa cell C3 at lumabas ang tamang sagot, mas madaling gamitin ang point at click para idagdag ang mga cell reference sa mga formula. Binabawasan ng diskarteng ito ang posibilidad ng mga error na nalikha sa pamamagitan ng pag-type ng maling cell reference.
Ang Punto at pag-click ay kinabibilangan ng pagpili sa cell na naglalaman ng data upang idagdag ang cell reference sa formula sa halip na manu-manong i-type ito sa cell.
Gamitin ang Addition Formula sa Excel
Ang paggawa ng halimbawang ipinapakita sa ibaba sa cell C3 ay simple kapag gumamit ka ng formula upang idagdag ang mga value ng mga cell A3 at B3.
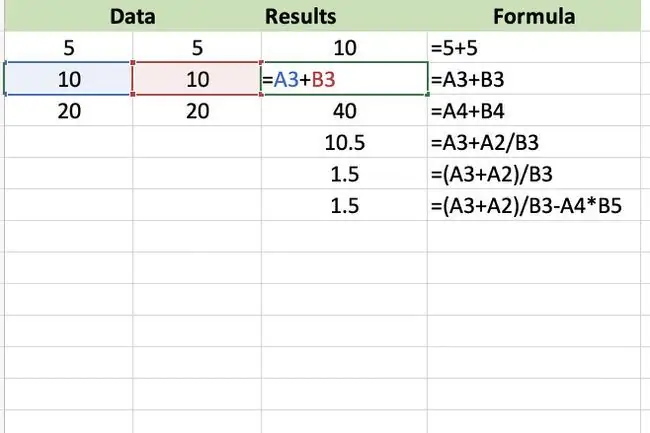
Narito kung paano gumawa ng karagdagan formula:
- Pumili ng cell C3 at mag-type ng katumbas na senyales upang simulan ang formula.
- Piliin ang cell A3 upang idagdag ang cell reference na iyon sa formula pagkatapos ng equal sign.
- I-type ang plus sign sa formula pagkatapos ng A3.
- Piliin ang cell B3 upang idagdag ang cell reference na iyon sa formula pagkatapos ng addition sign.
- Pindutin ang Enter upang makumpleto ang formula.
- Lalabas ang sagot 20 sa cell C3.
Piliin ang cell upang ipakita ang formula sa formula bar sa itaas ng worksheet.
Baguhin ang Formula
Upang baguhin o itama ang isang formula, pumili ng isa sa dalawang opsyon:
- I-double-click ang formula sa worksheet upang ilagay ang Excel sa Edit mode at pagkatapos ay gumawa ng mga pagbabago sa formula.
- Piliin ang cell na naglalaman ng formula at muling likhain ang buong formula.
Gumawa ng Mas Kumplikadong Formula
Upang magsulat ng mas kumplikadong mga formula na kinabibilangan ng iba pang mathematical operator, gamitin ang mga hakbang na nakalista sa itaas upang makapagsimula at pagkatapos ay ipagpatuloy ang pagdaragdag ng mga tamang mathematical operator na sinusundan ng mga cell reference na naglalaman ng bagong data.
Bago pagsamahin ang iba't ibang mathematical operations sa isang formula, tiyaking nauunawaan mo ang pagkakasunud-sunod ng mga operation na sinusunod ng Excel kapag nagsusuri ng formula.
Gumawa ng Fibonacci Sequence
Ang Fibonacci sequence, na nilikha ng ika-12 siglong Italian mathematician na si Leonardo Pisano, ay bumubuo ng tuluy-tuloy na serye ng dumaraming numero. Ginagamit ang mga seryeng ito upang ipaliwanag, sa matematika, ang iba't ibang pattern na makikita sa kalikasan gaya ng:
- Ang spiral na hugis ng mga seashell.
- Ang pagkakaayos ng mga dahon sa sanga ng puno.
- Ang reproduction pattern ng mga bubuyog.
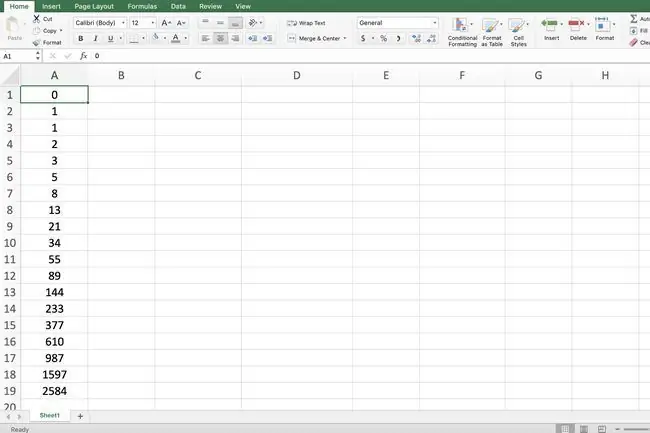
Pagkatapos ng dalawang panimulang numero, ang bawat karagdagang numero sa serye ay ang kabuuan ng dalawang naunang numero. Ang pinakasimpleng Fibonacci sequence, na ipinapakita sa larawan sa itaas, ay nagsisimula sa mga numerong zero at isa.
Dahil ang isang Fibonacci series ay nagsasangkot ng karagdagan, maaari itong gawin gamit ang isang karagdagan na formula sa Excel, tulad ng ipinapakita sa larawan sa itaas.
Ang mga hakbang sa ibaba ay nagdedetalye kung paano gumawa ng simpleng Fibonacci sequence gamit ang isang formula. Kasama sa mga hakbang ang paggawa ng unang formula sa cell A3 at pagkatapos ay kopyahin ang formula na iyon sa natitirang mga cell gamit ang fill handle. Ang bawat pag-ulit, o kopya, ng formula ay nagdaragdag ng naunang dalawang numero sa sequence.
Upang gawin ang Fibonacci series na ipinapakita sa halimbawa:
- Sa cell A1, i-type ang 0 (a zero) at pindutin ang Enter.
- Sa cell A2, i-type ang 1 at pindutin ang Enter.
- Sa cell A3, i-type ang formula =A1+A2 at pindutin ang Enter.
- Piliin ang cell A3 upang gawin itong aktibong cell.
- Ilagay ang mouse pointer sa ibabaw ng fill handle (ito ang tuldok sa kanang sulok sa ibaba ng cell A3). Ang pointer ay nagiging itim na plus sign kapag ito ay nasa ibabaw ng fill handle.
- I-drag ang fill handle pababa sa cell A19.
- Ang Cell A19 ay naglalaman ng numerong 2584.






