- May -akda Abigail Brown [email protected].
- Public 2023-12-17 07:03.
- Huling binago 2025-01-24 12:27.
Ang Mail app na kasama sa iPhone ay sumusuporta sa karaniwang mga function sa pamamahala ng mail gaya ng pagtanggal ng mga mensahe, pag-flag ng mga mensahe, o pagmamarka ng mga mensahe bilang junk.
Nalalapat ang impormasyon sa artikulong ito sa iOS 12, bagama't gumagana ang mga direksyon para sa lahat ng kasalukuyang sinusuportahang bersyon ng iOS.
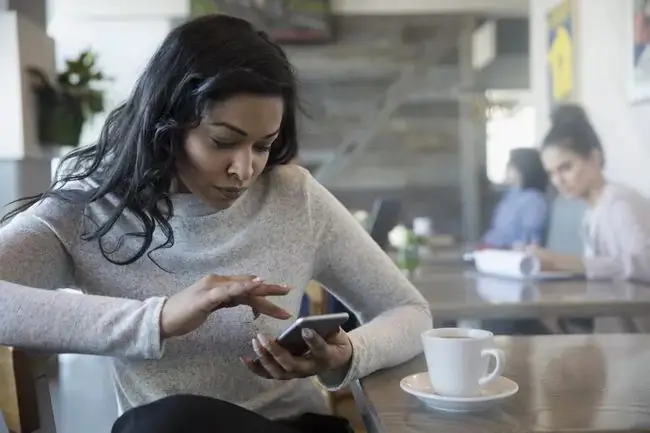
Delete Emails sa iPhone
Ang pinakasimpleng paraan para magtanggal ng email sa iPhone ay mag-swipe mula kanan pakaliwa sa mensaheng gusto mong tanggalin. Mag-swipe nang buo mula sa isang gilid ng screen patungo sa isa pa para tanggalin ang email o mag-swipe sa part way at i-tap ang Trash.
Upang magtanggal ng higit sa isang email sa parehong oras:
- Pumunta sa Inbox, pagkatapos ay i-tap ang Edit.
- I-tap ang bawat email na gusto mong tanggalin para magpakita ng checkmark sa tabi nito.
-
I-tap ang Trash.

Image - Ang mga mensaheng email ay tinanggal mula sa Inbox.
I-flag, Markahan bilang Nabasa, o Ilipat sa Junk sa iPhone Mail
Ang isang paraan para epektibong pamahalaan ang email sa iPhone ay ang pag-uri-uriin ang iyong mga mensahe upang matiyak na haharapin mo ang mga mahahalagang mensahe.
Maaaring markahan ang mga mensahe upang maiugnay ang ilang partikular na pagkilos sa mensahe. Ang mga opsyon ay:
Ang
Tinatanggal ng
Isinasaad ng
Upang markahan ang isang mensahe o maraming mensahe:
- Pumunta sa Inbox, pagkatapos ay i-tap ang Edit.
-
I-tap ang bawat mensaheng gusto mong markahan. May lalabas na checkmark sa tabi ng mga napiling email.
- I-tap ang Mark.
-
Piliin ang alinman sa Flag, Markahan bilang Nabasa (o markahan ang isang nabasang mensahe bilang Hindi pa nababasa), o Ilipat sa Junk.

Image - Para i-undo ang flag, markahan bilang nabasa na, o markahan bilang hindi pa nababasa, piliin ang mga mensahe, i-tap ang Mark, pagkatapos ay piliin ang opsyong iyon.
Ang Markahan bilang Nabasa at Markahan bilang Hindi pa nababasa na mga opsyon ay lumalabas ayon sa konteksto. Halimbawa, kung hindi pa nababasa ang mga napiling mensahe, hindi ipapakita ang opsyong Markahan bilang Hindi pa nababasa.
Gumamit ng mga galaw sa pag-swipe upang maisagawa ang marami sa mga gawaing ito, gaya ng:
- Flag: Mag-swipe pakanan pakaliwa sa isang maikling distansya upang ipakita ang tatlong button sa kanang bahagi. Isa sa mga ito ay Flag (o Unflag, depende sa status ng mensahe).
- Markahan bilang Nabasa: Mag-swipe pakanan pakaliwa sa isang maikling distansya upang ipakita ang tatlong button. I-tap ang Higit pa, i-tap ang Mark, pagkatapos ay i-tap ang Mark as Read.
- Markahan bilang Hindi Nabasa: Mag-swipe pakaliwa pakanan sa maikling distansya, pagkatapos ay i-tap ang Hindi Nabasa na button.
- Ilipat sa Junk: Mag-swipe pakanan pakaliwa sa maikling distansya, i-tap ang Higit pa, i-tap ang Mark, pagkatapos ay i-tap ang Ilipat sa Junk.
Itakda ang iPhone Email Reply Notifications
Kung may mahalagang talakayan sa email na nagaganap, itakda ang iyong iPhone na magpadala ng notification anumang oras na may idagdag na bagong mensahe sa talakayang iyon.
- Buksan ang talakayan na gusto mong maabisuhan, pagkatapos ay i-tap ang icon na Flag.
- I-tap ang I-notify Ako.
-
I-tap ang I-notify Ako.

Image - Lumalabas ang isang gray na bell icon sa folder ng mensahe na nagpapahiwatig na ang mga notification ay pinagana para sa thread na iyon.
Ilipat ang Mga Email sa Mga Bagong Folder sa iPhone
Lahat ng email ay nakaimbak sa pangunahing inbox ng bawat email account kapag dumating ang mga ito. Upang ilipat ang mga mensaheng email sa iba't ibang folder:
- Sa anumang mailbox, i-tap ang I-edit.
- I-tap ang mensahe o mga mensaheng gusto mong ilipat. May lalabas na checkmark sa tabi ng mga napiling mensahe.
-
I-tap ang Ilipat.

Image -
Piliin ang folder kung saan mo gustong ilipat ang mga mensahe.
Nagkakaroon ng mga problema sa paggamit ng email sa iPhone? Alamin kung ano ang maaaring maging sanhi ng mga ito at kung paano ayusin ang mga ito sa kung ano ang gagawin kapag hindi gumagana ang iyong iPhone email.






