- May -akda Abigail Brown [email protected].
- Public 2023-12-17 07:03.
- Huling binago 2025-01-24 12:27.
Ang Windows Defender ay isang libreng program na kasama ng Microsoft sa Windows 10. Pinoprotektahan nito ang iyong computer mula sa spyware, mga virus, at iba pang malware (ibig sabihin, malisyosong software na pumipinsala sa iyong device). Dati itong tinatawag na "Microsoft Security Essentials."
Naka-on ito bilang default noong una mong simulan ang Windows 10, ngunit maaaring i-off ang Windows Defender. Ang isang mahalagang tala ay kung nag-install ka ng isa pang antivirus program, dapat mong i-disable ang Windows Defender. Ang mga antivirus program ay hindi gustong mai-install sa parehong makina at maaaring malito ang iyong computer.
Paghahanap ng Windows Defender

Para matutunan kung paano i-set up at gamitin ang Windows Defender, kailangan mo muna itong hanapin. Ang pinakamadaling paraan ay ang pag-type ng "defender" sa window ng paghahanap sa kaliwang ibaba ng taskbar. Ang window ay nasa tabi ng Start button.
Pangunahing Bintana
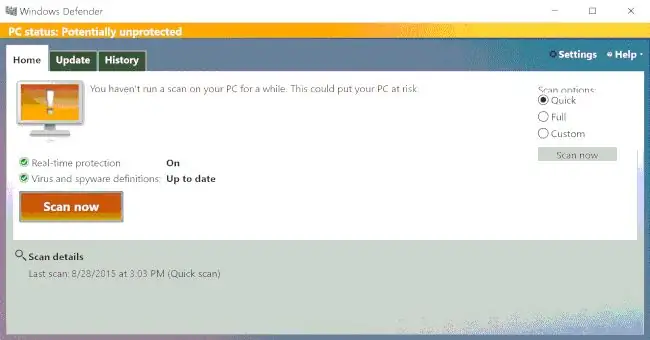
Kapag nagbukas ang Windows Defender, makikita mo ang screen na ito. Ang unang bagay na mapapansin ay ang kulay. Ang isang dilaw na bar sa tuktok na monitor ng computer dito, kasama ang tandang padamdam, ay ang hindi masyadong banayad na paraan ng Microsoft sa pagsasabi sa iyo na kailangan mong gumawa ng ilang aksyon. Pansinin na dinadala nito ang "Status ng PC: Potensyal na hindi protektado" sa itaas, kung sakaling napalampas mo ang lahat ng iba pang babala.
Sa kasong ito, sinasabi sa amin ng text na kailangan naming magsagawa ng pag-scan. Sa ilalim, ang mga check mark ay nagsasabi sa amin na ang "Real-time na proteksyon" ay naka-on, ibig sabihin, ang Defender ay patuloy na tumatakbo at ang aking mga kahulugan sa virus ay "Up to date." Nangangahulugan iyon na ang Defender ay may pinakabagong mga paglalarawan ng mga virus na na-load at dapat na makilala ang mga pinakabagong banta sa computer.
Mayroon ding Scan now na button, upang manu-manong magsimula ng pag-scan, at sa ibaba nito, ang mga detalye ng aking huling pag-scan, kasama kung anong uri iyon.
Sa kanan ay may tatlong opsyon sa pag-scan. Dumaan tayo sa kanila. (Tandaan din na ang pariralang "Mga opsyon sa pag-scan" ay bahagyang nakikita lamang. Mukhang isang glitch ito sa program, kaya huwag mag-alala tungkol dito.)
- Mabilis na pag-scan. Sinusuri nito ang mga lugar kung saan pinakamalamang na naninirahan ang malware. Hindi ito kasing kumpleto ng buong pag-scan ngunit mas mabilis. Karaniwang sapat na ito para panatilihin kang ligtas.
- Buong pag-scan. Sinusuri ng scan na ito ang lahat sa iyong hard drive. Ito ay mabagal, at maaaring tumagal ng mahabang panahon, ngunit mas malamang na makakita ng kaunting malware na nagtatago sa isang hindi inaasahang lugar.
- Custom scan. Maaari mong piliin at piliin ang mga file at lugar na gusto mong i-scan. Iwanan ito maliban kung isa kang high-level na user.
Update Tab
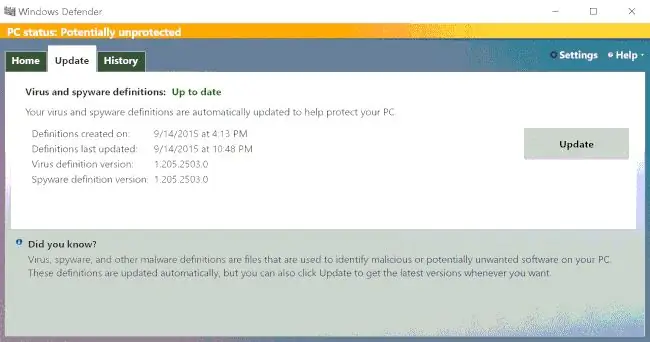
Ang nakita mo na sa ngayon ay ang impormasyon sa tab na Home, na kung saan gugugulin mo ang karamihan ng iyong oras. Ang tab na Update, sa tabi nito, ay naglilista ng huling beses na na-update ang mga kahulugan ng iyong virus at spyware. Ang tanging oras na kailangan mong bigyang-pansin kung ano ang narito ay kapag luma na ang mga kahulugan dahil hindi alam ng Defender kung ano ang hahanapin, at maaaring mahawaan ng mas bagong malware ang iyong PC.
Tab ng Kasaysayan
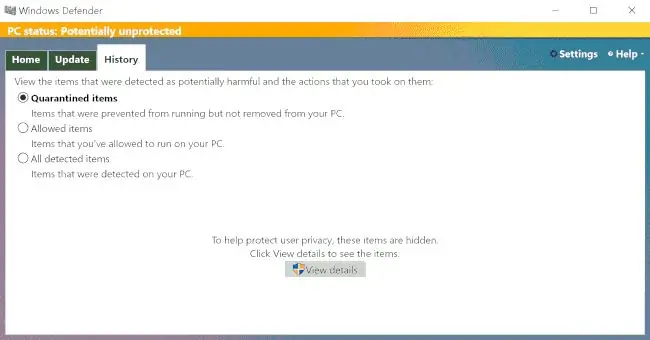
Ang panghuling tab ay may label na Kasaysayan Ito ay nagpapaalam sa iyo kung ano ang nakitang malware, at kung ano ang ginagawa ng Defender dito. Sa pamamagitan ng pag-click sa button na Tingnan ang mga detalye, makikita mo kung anong mga item ang nasa bawat kategoryang ito. Tulad ng tab na Update, malamang na hindi ka maglalaan ng maraming oras dito, maliban na lang kung sumusubaybay ka ng partikular na bit ng malware.
Pag-scan…
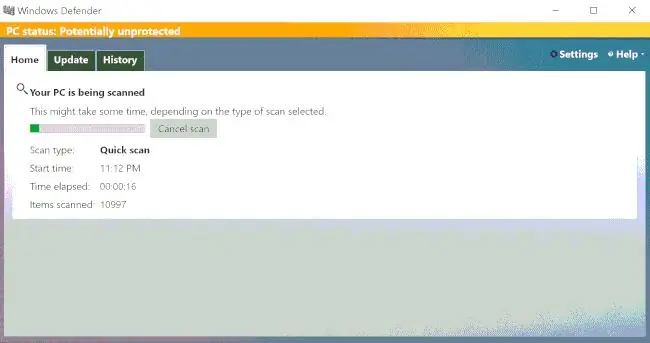
Kapag pinindot mo ang I-scan ngayon na button, magsisimula ang pag-scan, at makakakuha ka ng window ng pag-unlad na nagpapakita kung gaano karami sa iyong computer ang na-scan. Sinasabi rin sa iyo ng impormasyon kung anong uri ng pag-scan ang ginagawa; noong sinimulan mo ito; gaano katagal ito; at kung gaano karaming mga item, tulad ng mga file at folder, ang na-scan.
Protektadong PC
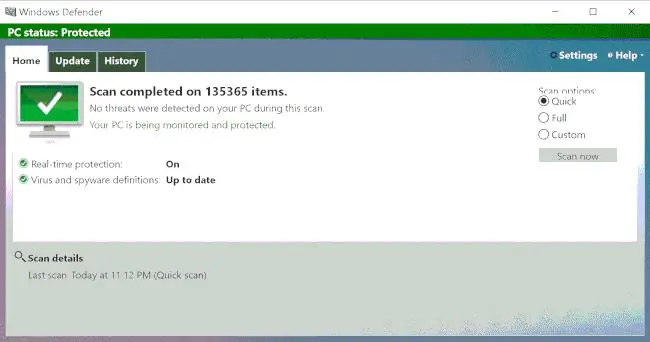
Kapag tapos na ang pag-scan, makikita mo ang berde. Ang title bar sa itaas ay nagiging berde, at ang (ngayon) berdeng monitor ay may checkmark dito, na nagpapaalam sa iyo na ang lahat ay mabuti. Sasabihin din nito sa iyo kung gaano karaming mga item ang na-scan at kung nakakita ito ng anumang potensyal na banta. Dito, maganda ang berde, at ganap na napapanahon ang Windows Defender.
Manatiling Ligtas
Bantayan ang Windows 10 Action Center; sasabihin nito sa iyo kung oras na para i-scan ang iyong computer. Kapag kailangan mo, malalaman mo na ngayon. Gaya ng maaaring sabihin ng Pinakainteresanteng Tao sa Mundo: Manatiling ligtas, aking kaibigan.






