Ano ang Dapat Malaman
- Pumunta sa Settings > Screen Time > Gamitin ang Screen Time Passcode, at maglagay ng apat na digit na passcode.
- Susunod, i-tap ang Mga Paghihigpit sa Content at Privacy > ilagay ang passcode > i- on Mga Paghihigpit sa Content at Privacy. Itakda ang mga paghihigpit.
-
Ang passcode ng Parental Controls ay hindi katulad ng code na ginamit upang i-unlock ang iPad.
Ipinapaliwanag ng artikulong ito kung paano i-customize ang mga kontrol ng magulang sa iPad (iOS 12 at mas bago) para i-disable ang mga feature gaya ng FaceTime, iMessage, at mga in-app na pagbili. Maaari ka ring magtakda ng mga limitasyon sa oras sa mga website na maaaring bisitahin ng isang bata at paghigpitan ang mga pag-download mula sa App Store sa mga app na naaangkop sa edad.
Paano I-on ang Mga Paghihigpit sa iPad
Binibigyang-daan ka ng Parental controls na i-regulate kung ano ang available sa iPad. Una, kailangan mong magtakda ng passcode ng mga kontrol ng magulang at i-on ang Mga Paghihigpit sa Nilalaman at Privacy.
-
Buksan ang Settings app.

Image -
I-tap ang Oras ng Screen.

Image -
Para magtakda ng passcode, i-tap ang Gamitin ang Screen Time Passcode at maglagay ng apat na digit na code kapag na-prompt.
Para baguhin o i-off ang parental controls, bumalik sa screen na ito, i-tap ang Baguhin ang Screen Time Passcode, at sundin ang mga on-screen na prompt.

Image -
Para magtakda ng mga paghihigpit, i-tap ang Mga Paghihigpit sa Nilalaman at Privacy.

Image -
Ilagay ang passcode, pagkatapos ay i-on ang on ang Mga Paghihigpit sa Nilalaman at Privacy.

Image - Kapag pinagana ang iPad parental controls, maaari kang magtakda ng iba't ibang mga paghihigpit at kontrolin ang mga default na application na kasama ng iPad.
iPad Parental Control Settings
Pagkatapos mong gumawa ng passcode, iakma ang mga paghihigpit sa edad ng iyong anak at kung anong mga bahagi ng iPad ang gusto mong i-access niya. Kabilang dito ang pagpili ng uri ng mga pelikula (G, PG, o PG-13) at musikang available sa bata, at paglilimita sa device sa ilang partikular na website.
Ang bawat isa sa mga setting na ito ay nagtatakda kung naka-lock o hindi ang access sa likod ng passcode. I-on ang setting para sa maximum na seguridad.
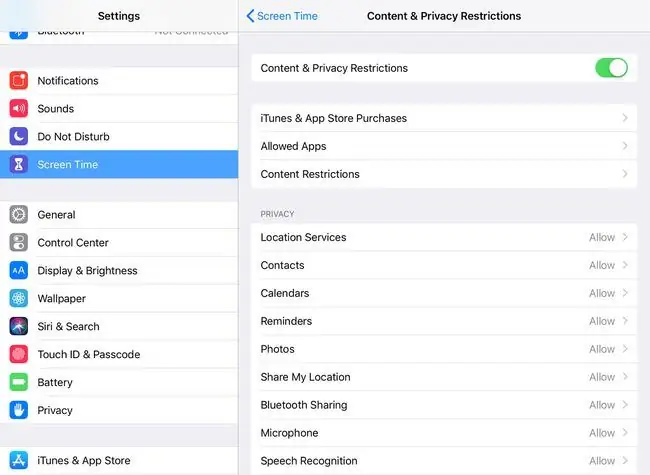
Narito ang ilan sa mga setting at kung ano ang ginagawa ng mga ito:
Pinipigilan ng
Ang
Ang mga item sa seksyong Privacy ay nagbabago kung paano kumikilos ang iPad at kung anong mga feature ang pinapayagan. Halimbawa, sa seksyong Mga Larawan, higpitan ang pag-access sa Mga Larawan o huwag paganahin ang kakayahang magbahagi ng mga larawan sa mga platform ng social media gaya ng Facebook o Twitter.
Ang mga item sa seksyong Allow Changes ay nagtakda ng mga limitasyon sa mga seksyon ng mga setting ng iPad, halimbawa, pagtatakda ng passcode, kontrol ng volume, at mga pagbabago sa naka-link na Apple ID account sa device.
Iba Pang Mga Setting ng Oras ng Screen
Ang pangunahing Oras ng Screen ay may ilan pang mga opsyon sa paghihigpit:
Nila-lock ng
Ang






