Ano ang Dapat Malaman
- Pumunta sa Settings > Oras ng Screen, gumawa ng 4-digit na passcode, pagkatapos ay i-tap ang Mga Paghihigpit sa Content at Privacyupang paganahin ang mga kontrol ng magulang.
- Itakda ang Pag-install ng Mga App, Pagtanggal ng Mga App, at Mga Pagbili ng In-app sa Huwag Payagan.
- Para paghigpitan ang ilang partikular na app, i-tap ang Allowed Apps at ilipat ang mga slider sa tabi ng anumang app na ayaw mong ma-access ng iyong anak sa Offposisyon.
Ipinapaliwanag ng artikulong ito kung paano mag-set up ng mga paghihigpit sa bata sa iPad gamit ang feature na Oras ng Screen ng iPad, na ipinakilala sa iOS 12.
I-on ang Mga Paghihigpit sa iPad
Ang unang hakbang sa isang kid-friendly na iPad ay i-on ang mga paghihigpit, ang feature na naglilimita kung aling mga application ang pinahihintulutan sa iPad. Naka-enable ang mga paghihigpit sa pamamagitan ng Screen Time, na maaari mong puntahan sa pamamagitan ng Settings > Screen Time.
Para mag-set up ng mga paghihigpit:
-
I-tap ang Settings sa iPad Home screen.

Image -
Piliin ang Oras ng Screen sa kaliwang panel.

Image -
I-tap ang Gamitin ang Screen Time Passcode sa pangunahing screen.

Image -
Maglagay ng 4-digit na passcode para protektahan ang mga paghihigpit na ise-set up mo at pigilan ang iyong anak na gumawa ng mga pagbabago. Dapat mong ilagay ang code na ito para gumawa ng mga pagbabago sa hinaharap. Maaaring iba ito sa passcode na ginamit para i-unlock ang iPad.

Image -
Sa screen ng Screen Time, i-tap ang Mga Paghihigpit sa Nilalaman at Privacy.

Image -
Ilipat ang slider sa tabi ng Mga Paghihigpit sa Nilalaman at Privacy sa On/green na posisyon.

Image - Gumawa ng mga pagpipilian sa Mga Pagbili sa iTunes at App Store, Pinapayagan na App, Mga Paghihigpit sa Nilalaman, Privacy, at Mga Pinahihintulutang Pagbabago na seksyon.
Mga Paghihigpit sa Pagbili ng iTunes at App Store
Ang unang seksyong napuntahan mo sa screen ng Mga Paghihigpit sa Nilalaman at Privacy ay Mga Pagbili sa iTunes at App Store. I-tap ito.
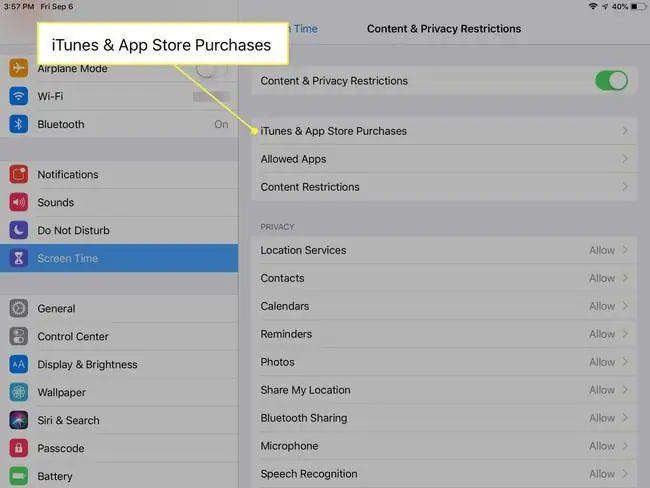
Pumili sa alinman sa Payagan o Huwag Payagan bawat isa sa mga sumusunod:
- Pag-install ng Mga App
- Pagtanggal ng Mga App
- Mga In-app na Pagbili
Para sa maliliit na bata, ang Don't Allow ay maaaring ang pinakamatalinong pagpipilian para sa lahat ng tatlong opsyong ito, lalo na para sa mga in-app na pagbili.
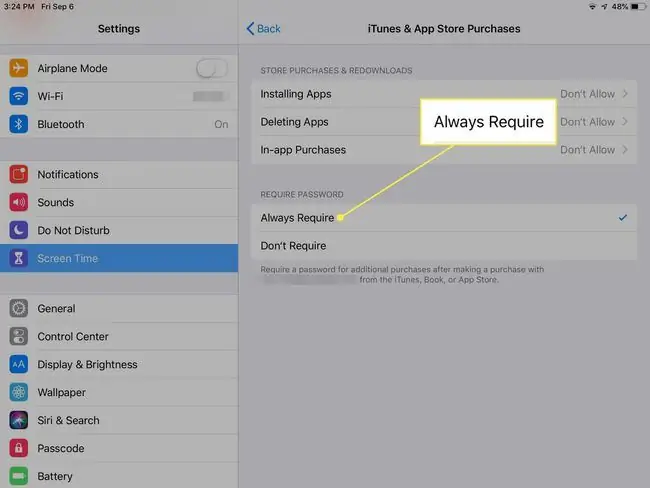
Habang nasa screen na ito, piliin kung gusto mong humiling ng password para sa mga karagdagang pagbili pagkatapos bumili. Muli, para sa maliliit na bata (at maaaring para rin sa mga matatanda) ang pinakamahusay na pagpipilian ay maaaring Laging Kinakailangan.
In-App Purchases
Nami-miss ng ilang mga magulang na i-off ang mga in-app na pagbili sa hakbang na ito, at maaaring bumalik iyon upang maulit ang iyong wallet. Karaniwan ang mga in-app na pagbili sa mga libreng app, ibig sabihin, maaaring mag-download ang iyong anak ng isang bagay na libre para lang gumastos ng malaking pera sa pagbili ng mga bagay sa loob ng app.
Ang isang halimbawa ay ang mga freemium na laro, na mga laro sa iPad na libre ang presyo ngunit nakasalansan sa mga in-app na pagbili. Ang mga pagbiling ito, na kadalasang currency, level, item, o pagkain sa loob ng laro, ay madaling magdagdag ng hanggang sa mataas na tag ng presyo.
Ginawa nitong mas mahalaga para sa mga magulang na i-off ang mga in-app na pagbili sa iPad ng isang bata. Minsan, may bisa ang isang in-app na pagbili, gaya ng para sa pagpapalawak sa isang larong nagbibigay ng totoong content. Maraming beses, ang mga in-app na pagbili ay mga shortcut na maaaring makuha sa pamamagitan ng paglalaro at pagkamit ng ilang partikular na layunin. Kadalasan, ang isang laro o app ay idinisenyo tungkol sa pag-akit ng mga user sa mga in-app na pagbili.
Kapag na-disable mo ang mga in-app na pagbili, hindi pinagana ang opsyong bilhin ang mga karagdagang ito sa mga laro at iba pang app. Nangangahulugan ito na walang mga sorpresa kapag ang iTunes bill ay dumating sa iyong email.
Pag-install at Pagtanggal ng Mga App
Hindi tumatagal ng kahit isang dalawang taong gulang upang matutunan kung paano gumamit ng iPad. Kabilang dito ang paghahanap ng kanilang paraan sa App Store at pagbili ng mga app. Bilang default, magpo-prompt ang App Store ng password para sa kahit na isang libreng laro o app, ngunit kung nag-type ka kamakailan sa iyong password, may palugit na panahon kung saan maaaring ma-download ang mga app nang hindi nabe-verify.
Kung ang iPad ay pangunahing ginagamit ng mga bata, lalo na ang mga bata, maaaring magandang ideya na i-off ang App Store. Hindi lamang ito nagbibigay sa iyo ng kapayapaan ng isip na ang iyong anak ay hindi nagda-download ng mga app, ngunit hindi rin sila makakapag-browse sa App Store at makahingi ng isang nakakatuwang laro na makikita nila.
Kung magpasya kang i-off ang App Store, maaari mo ring i-off ang kakayahang magtanggal ng mga app. Tandaan, nangangailangan ng interbensyon ng magulang para mag-download ng mga app sa iPad, kaya kung magde-delete ang iyong anak ng laro dahil pagod na siya dito o hindi sinasadya, kakailanganin mong muling paganahin ang App Store, muling i-download ang app o laro, at pagkatapos ay paghigpitan muli ang App Store.
Allowed Apps
Marami sa mga app na kasama ng iPad, kabilang ang email, FaceTime, camera, at Safari browser, ay nasa seksyong ito:
Sa screen ng Mga Paghihigpit sa Content at Privacy, i-tap ang Allowed Apps.
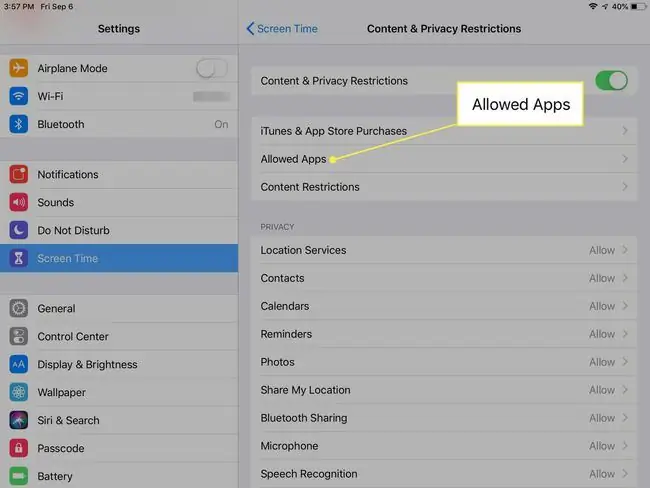
Ilipat ang mga slider sa tabi ng bawat app o feature sa On/green o Off/white na posisyon. Para sa maliliit na bata, Maaaring ang Off ang pinakamahusay na pagpipilian.
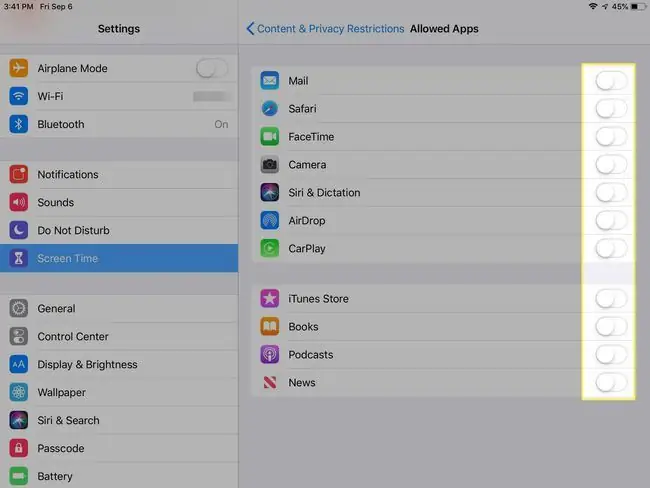
Mga Paghihigpit sa Nilalaman
Ang screen na ito ay isang treasure trove ng mga opsyon na magagamit mo para i-personalize ang iPad content para sa mga bata.
Bagama't maaaring mas madaling i-disable ang App Store para sa isang nakababatang bata, pagdating sa isang taong mas matanda tulad ng isang pre-teen, mas gusto mong bigyan sila ng kaunting access.
Maaaring hindi mo iniisip kung ang iyong tinedyer ay nakikinig ng musika, ngunit mas gusto ang tahasang nilalaman ay hindi kasama. Mas gusto mong payagan ang mga pelikulang G, ngunit hindi ang mga pelikulang PG-13. Magagawa mo iyon at marami pang iba mula sa screen ng Mga Paghihigpit sa Nilalaman
Sa mga kategorya ng Apps, maaari mong paghigpitan ang content ayon sa edad. Ang mga kategorya ay 4+, 9+, 12+ at 17+. Maaari mong limitahan ang mga website ng nasa hustong gulang o pagbawalan ang tahasang pananalita sa pangkalahatan.
Para paganahin ang isa o lahat ng mga paghihigpit sa edad na ito sa iPad:
I-tap ang Mga Paghihigpit sa Nilalaman sa screen ng Mga Paghihigpit sa Nilalaman at Privacy, at pagkatapos ay pumili sa bawat kategorya upang payagan ito o magtakda ng mga limitasyon.
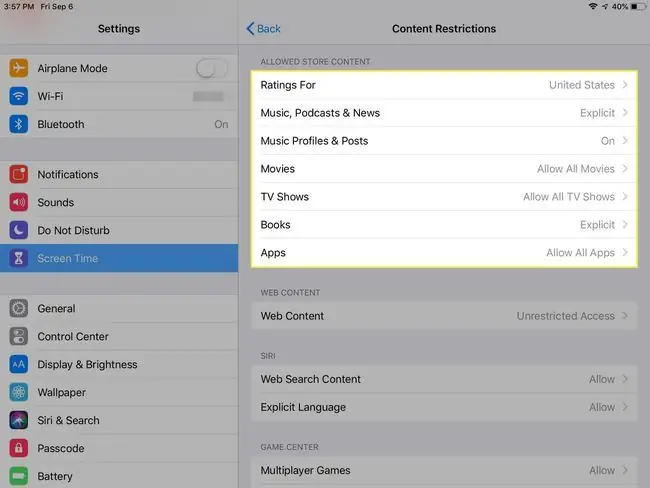
Paghigpitan ang Safari Web Browser
Ang
Apple ay may kasamang setting na nagbibigay-daan sa iyong magkaroon ng ganap na kontrol sa kung ano ang matitingnan ng iyong anak sa web. Makakapunta ka sa setting na ito sa pamamagitan ng Oras ng Screen > Mga Paghihigpit sa Nilalaman at Privacy > Mga Paghihigpit sa Nilalaman >Web Content.
By default, pinapayagan ng iPad na ipakita ang lahat ng website, ngunit maaari mong itakda ang limitasyon sa web content sa Limit Adult Websites o Allowed Websites Onlypara pumili ng mga partikular na site mula sa isang paunang na-populate na listahan (kabilang ang Disney, PBS Kids, Time for Kids, o custom na URL).
Privacy
Ang seksyong Privacy ng Content at Mga Paghihigpit sa Privacy ay ang lugar kung saan mo pinapayagan (o hindi) ang iyong anak na magkaroon ng access sa Mga Serbisyo sa Lokasyon, Mga Contact, Kalendaryo, Ibahagi ang Aking Lokasyon, at iba pang mga serbisyo ng Apple.
Sa karamihan ng mga kaso, ang pag-tap sa bawat serbisyo ay magbibigay sa iyo ng simpleng pagpipilian na Payagan ang Mga Pagbabago o Huwag Payagan ang Mga Pagbabago.
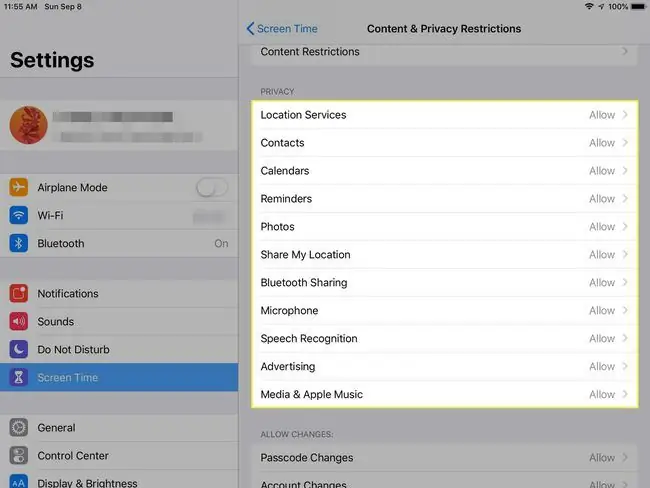
Mga Pinahihintulutang Pagbabago
Sa seksyong Allowed Changes, maaaring pinakamahusay na piliin ang Don't Allow para sa mga nakalistang opsyon, na kinabibilangan ng Passcode Changes, Account Changes, at Cellular Data Changes, para sa lahat ng bata. Baka gusto mong gumawa ng mga pagbubukod para sa mas matatandang bata para sa Huwag Istorbohin Habang Nagmamaneho, Limitasyon sa Volume, o Mga Aktibidad sa Background na App.
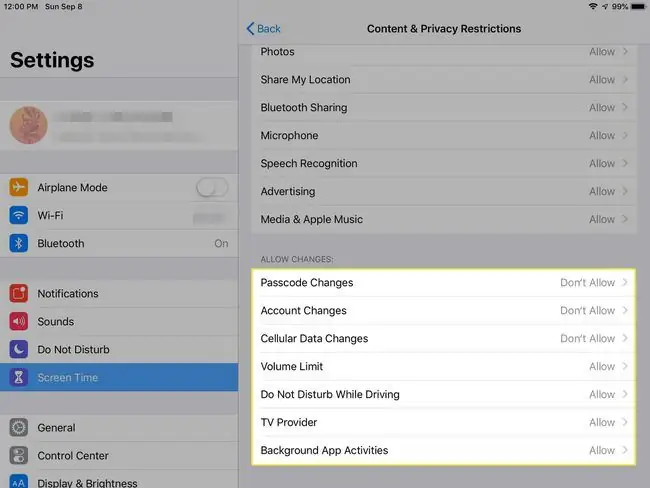
Paano Mag-download ng Mga App sa isang Childproofed iPad
Ngayon na ang iyong iPad ay pambata na habang tinutukoy mo ito, maaaring gusto mong gawin itong nakakatuwang bata sa pamamagitan ng pag-download ng ilang naaangkop na app o laro. Paano mo ito gagawin sa lahat ng mga paghihigpit na inilagay mo?
Gamitin mo ang iyong passcode at pansamantalang i-on ang Pag-install ng Mga App sa seksyong Mga Pagbili sa iTunes at App Store ng screen ng Mga Paghihigpit sa Nilalaman at Privacy. I-download ang app o laro at i-off muli ang Pag-install ng Apps.
Pagbibigay ng Mga App sa iPad ng Iyong Anak
Itinigil ng Apple ang feature na iTunes Allowance noong 2016. Ang isa pang paraan upang pangasiwaan ang pagdaragdag ng mga app sa isang child-friendly na iPad ay i-set up ang iPad gamit ang sarili nitong iTunes account at alisin ang credit card mula rito. Pagkatapos ay mayroon kang opsyon na magbigay ng mga app sa iPad, na nagbibigay-daan sa iyong subaybayan kung ano ang naka-install.






