Ano ang Dapat Malaman
- Factory Reset: Sa iPhone, i-tap ang Settings > General > Reset 6433 Burahin ang Lahat ng Nilalaman at Mga Setting. Magtakda ng bagong passcode.
- Mag-log in sa iCloud.com sa isang PC. Piliin ang Find iPhone > Lahat ng Device > piliin ang iPhone para burahin ang > Burahin ang iPhone..
- Recovery Mode (huling paraan): I-sync ang iPhone sa iTunes, pagkatapos ay i-tap ang Update sa pop-up window. Sundin ang mga prompt.
Sa artikulong ito, matututunan mo kung paano i-reset ang iyong passcode ng Mga Paghihigpit sa pamamagitan ng ganap na pagbubura sa iPhone gamit ang Factory Reset, o sa pamamagitan ng paggamit ng iCloud o Recovery Mode. Ang isa pang opsyon ay ang maghanap ng software ng third-party kaysa sa matuklasan ang passcode nang hindi binubura ang iPhone.
Paano I-reset ang Passcode ng Mga Paghihigpit sa isang iPhone
Kung nakalimutan mo ang iyong passcode ng Mga Paghihigpit at kailangan mo itong i-reset, isa lang ang siguradong solusyon: burahin ang iyong iPhone at i-set up ito mula sa simula. May tatlong paraan para burahin ang iyong telepono para i-reset ang passcode ng iyong mga paghihigpit: Gamit ang iyong iPhone, iCloud, o Recovery Mode.
Bago mo burahin ang iyong iPhone, tiyaking ibina-back up mo ang lahat ng iyong data. Kung hindi mo gagawin, mawawalan ka ng data kapag binura mo ang telepono at maaaring hindi mo na ito maibalik.
Paano Burahin ang Iyong iPhone Gamit ang Factory Reset
Maaari mong ganap na burahin ang iyong iPhone-kabilang ang passcode ng Mga Paghihigpit-sa pamamagitan ng pag-reset ng telepono sa mga factory setting nito. Gawin ito sa device sa pamamagitan ng pagsunod sa mga hakbang na ito:
- Sa iyong iPhone, i-tap ang Settings app para buksan ito.
-
I-tap ang General.
- I-tap ang I-reset.
-
I-tap ang Burahin ang Lahat ng Nilalaman at Mga Setting at sundin ang mga prompt sa screen.

Image
Paano Burahin ang Iyong iPhone Gamit ang iCloud
Kung wala kang agarang, pisikal na access sa iyong iPhone, maaari mo itong burahin nang malayuan gamit ang iCloud. Ang tampok na ito ay lalong kapaki-pakinabang kung ang iyong iPhone ay nawala o ninakaw. Narito ang dapat gawin:
-
Pumunta sa iCloud sa isang computer at mag-log in gamit ang Apple ID na ginamit sa teleponong gusto mong burahin.

Image -
Pumili Hanapin ang iPhone.

Image -
Piliin ang Lahat ng Device sa itaas ng screen at pagkatapos ay piliin ang iPhone na gusto mong burahin.

Image -
Piliin ang Burahin ang iPhone at sundin ang mga prompt sa screen.

Image
Paano Burahin ang Iyong iPhone Gamit ang Recovery Mode
Posible ring magbura ng iPhone gamit ang Recovery Mode. Ang Recovery Mode ay karaniwang isang last-resort na opsyon sa pag-troubleshoot. Huwag magsimula sa pamamaraang ito, ngunit maaaring kailanganin mo ito sa ilang mga kaso, tulad ng kung saan may problema sa iyong OS at hindi gumagana ang iba pang mga pamamaraan. Ang paraang ito ay nangangailangan ng iTunes sa isang computer.
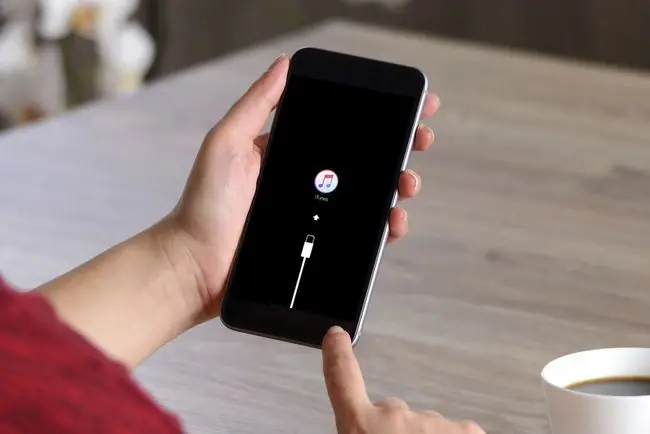
Kapag walang ibang gumagana, burahin ang iyong iPhone gamit ang Recovery Mode sa pamamagitan ng pagsunod sa mga hakbang na ito:
- I-off ang iyong iPhone sa pamamagitan ng pagpindot sa Sleep/Wake button. Sa iPhone 6 at mas bago, pindutin nang matagal din ang Volume Down button.
- Kumuha ng computer na may iTunes na naka-install dito, ngunit huwag mo pang buksan ang iTunes.
-
Ang susunod na hakbang ay depende sa kung anong modelo ng iPhone ang mayroon ka:
- iPhone 8 at mas bago: Isaksak ang sync cable sa iyong iPhone. Pindutin nang matagal ang Side button at isaksak ang cable sa computer.
- serye ng iPhone 7: Isaksak ang sync cable sa iyong iPhone. Pindutin nang matagal ang Volume Down button at isaksak ang cable sa computer.
- serye ng iPhone 6S at mas maaga: Isaksak ang cable sa pag-sync sa iyong iPhone. Pindutin nang matagal ang Home button at isaksak ang kabilang dulo sa computer.
- Ipagpatuloy ang pagpindot sa Side, Volume Down, o Home button (depende sa iyong modelo) hanggang sa lumabas ang Connect to iTunes screen sa iyong iPhone.
- Sa iTunes, nag-aalok ang isang pop-up window sa I-update o Ibalik ang telepono. I-click ang Update at sundin ang mga prompt sa screen.
Mga Programang Third-Party na Nagre-reset ng Nakalimutang Paghihigpit Passcode
Ang pagbubura sa iyong iPhone ay isang matinding paraan upang i-reset ang isang nakalimutang passcode ng Mga Paghihigpit. Kung gusto mong iwasan ito, maaaring may software na makakatulong.
Ang kaunting oras sa iyong paboritong search engine na naghahanap ng software ay dapat magkaroon ng maraming opsyon. Isaalang-alang ang mga review ng user, presyo, at kung mukhang kagalang-galang ang vendor.
Karamihan sa mga program na ito ay gumagana sa parehong paraan: Naghuhukay sila sa mga umiiral nang backup ng iyong data sa iPhone sa iyong computer upang alisan ng takip ang passcode ng Mga Paghihigpit. Pagkatapos ay maaari mong ipasok ito sa iyong iPhone upang baguhin ang mga setting o ang passcode mismo. Kinakailangan nito na mayroon kang backup ng iyong iPhone na may kasamang passcode, siyempre.
Pagkatapos Burahin ang Iyong iPhone at I-reset ang Passcode ng Mga Paghihigpit
Pagkatapos mong burahin ang iyong iPhone at i-reset ang iyong passcode ng Mga Paghihigpit, may ilang hakbang na maaari mong gawin:
- I-set up ang iPhone: Kapag naibalik ang iyong device sa factory-new state nito, kailangan mong i-set up muli ang iyong iPhone.
- Muling i-download ang musika at mga app: Kung marami kang musika, app, o iba pang media na nakuha mula sa iTunes at App Stores, maaari mong i-download muli ang lahat ng ito nang libre.
- Magtakda ng bagong passcode ng Mga Paghihigpit: Ipagpalagay na gusto mong patuloy na gumamit ng Mga Paghihigpit, kailangan mong magtakda ng bagong passcode. Tiyaking isa itong code na tatandaan mo sa pagkakataong ito.
Ang isang bagay na ayaw mong gawin ay i-restore ang isang backup ng iyong iPhone na may parehong Restrictions passcode na nakalimutan mo. Kung gagawin mo iyon, babalik ka sa sitwasyon kung saan ka sa simula ng proseso. Kung mayroon kang backup na hindi kasama ang passcode, maaari mong ibalik iyon, ngunit maaaring mawala sa iyo ang ilang data na ginawa sa pagitan ng backup na iyon at ngayon.
Ang Pagkakaiba sa Pagitan ng Mga Paghihigpit at Mga Passcode ng Device
Mayroong dalawang uri ng karaniwang ginagamit na passcode sa iPhone-isang passcode ng device at isang passcode ng Restrictions-at mahalagang maunawaan kung paano naiiba ang mga ito.
Pascode ng iPhone Device
Ang passcode ng device ang ilalagay mo kapag gusto mong i-unlock ang device para magamit. Ginagamit ito bilang isang hakbang sa seguridad upang pigilan ang mga hindi awtorisadong tao na ma-access ang iyong device. Ilalagay mo ito sa lock screen (maliban kung gumagamit ka ng Touch ID o Face ID).
iPhone Restrictions Passcode
A Pinipigilan ng passcode ng Restrictions ang mga setting ng Restrictions sa iyong telepono na mabago o ma-disable. Ilalagay mo ito kapag pumunta ka sa seksyong Mga Paghihigpit ng app na Mga Setting. Pinipigilan nito ang mga taong hindi dapat baguhin ang mga setting ng Mga Paghihigpit (halimbawa, mga bata) sa pag-access sa mga setting.
Isa-isang ise-set up mo ang bawat passcode, kaya walang ugnayan sa pagitan ng dalawa, maliban kung gagamitin mo ang parehong code para sa pareho, ngunit huwag gawin iyon. Ito ay masamang seguridad at ginagawang madaling hulaan ang passcode ng Mga Paghihigpit).
FAQ
Ano ang passcode ng Mga Paghihigpit sa isang iPhone?
Pinipigilan ng passcode na ito ang mga setting ng Mga Paghihigpit sa iyong telepono na mabago. Ang mga setting ng Restrictions ay ang parental control feature bago ipinakilala ng Apple ang Screen Time na may iOS 12.
Paano ka magse-set up ng Mga Paghihigpit sa isang iPhone?
Para i-set up ang Mga Paghihigpit, mag-navigate sa Mga Setting > General > Mga Paghihigpit.






