Sa Excel, ang array formula ay isang formula na nagsasagawa ng mga kalkulasyon sa isa o higit pang elemento sa isang array.
Ang
array formula sa Excel ay napapalibutan ng mga kulot na brace na " { } ". Ang mga ito ay idinaragdag sa isang formula sa pamamagitan ng pagpindot sa CTRL+ SHIFT+ ENTER key pagkatapos i-type ang formula sa isang cell o mga cell.
Nalalapat ang mga tagubilin sa artikulong ito sa Excel para sa Outlook 365, Outlook 2019, 2016, 2013, at 2010.
Mga Uri ng Array Formula
Mayroong dalawang uri ng array formula - ang mga nasa maraming cell sa isang worksheet (multi-cell array formula) at ang mga nasa isang cell (single cell array formula).
Paano Gumagana ang Single Cell Array Formula
Ang isang solong cell array formula ay naiiba sa mga regular na Excel formula dahil nagsasagawa ito ng maraming kalkulasyon sa isang cell sa isang worksheet nang hindi nangangailangan ng mga nesting function.
Ang mga formula ng single cell array ay karaniwang nagsasagawa muna ng pagkalkula ng multi-cell array - tulad ng multiplication - at pagkatapos ay gumamit ng function gaya ng o AVERAGE o SUM upang pagsamahin ang output ng array sa isang resulta.
Sa larawan sa itaas, unang pinarami ng array formula ang mga elementong iyon sa dalawang hanay na D1:D3 at E1:E3 na nasa parehong row sa worksheet.
Ang mga resulta ng mga multiplication operation na ito ay idinaragdag nang magkasama ng SUM function.
Ang isa pang paraan ng pagsulat ng array formula sa itaas ay:
(D1E1) + (D2E2) + (D3E3)
Pagpasok sa Tutorial Data
Upang simulan ang tutorial, kinakailangan na ilagay ang aming data sa isang Excel worksheet tulad ng nakikita sa larawan sa itaas.
Cell Data
D1 - 2
D2 - 3
D3 - 6
E1 - 4
E2 - 5 E3 - 8
03 ng 04
Pagdaragdag ng SUM Function
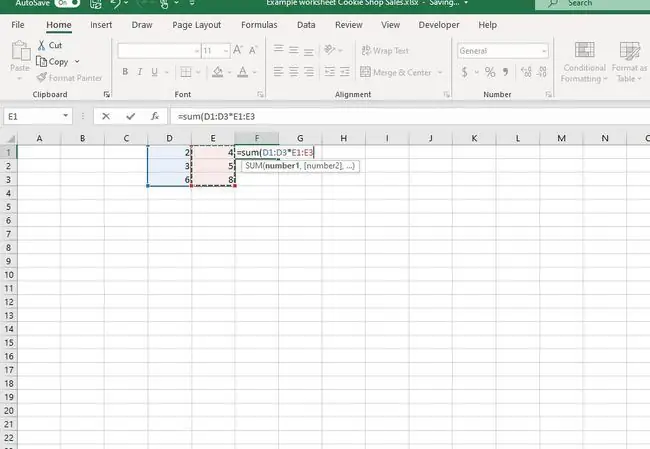
Ang susunod na hakbang sa paggawa ng single cell array formula ay ang pagdagdag ng sum function sa cell F1 - ang lokasyon kung saan matatagpuan ang single cell array formula.
- Piliin ang cell F1, kung saan matatagpuan ang formula ng single cell array.
- Mag-type ng equal sign (=) upang simulan ang sum function.
- I-type ang salitang sum na sinusundan ng kaliwang round bracket (.
- I-drag ang mga piling cell D1 hanggang D3 upang ipasok ang mga cell reference na ito sa sum function.
- Mag-type ng simbolo ng asterisk () dahil dina-multiply namin ang data sa column D sa data sa column E.
- I-drag ang mga piling cell E1 hanggang E3 upang ipasok ang mga cell reference na ito sa function.
- Mag-type ng kanang round bracket ) upang isara ang mga hanay na isasama.
Sa puntong ito, pabayaan ang worksheet. Ang formula ay makukumpleto sa huling hakbang ng tutorial kapag ang array formula ay ginawa.
Paggawa ng Array Formula
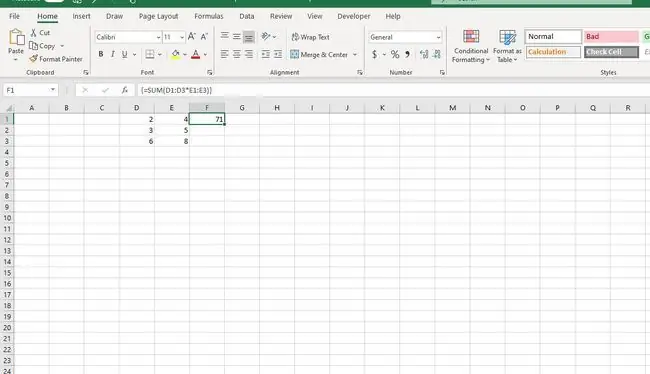
Ang huling hakbang sa tutorial ay gawing array formula ang sum function na matatagpuan sa cell F1.
Ang paggawa ng array formula sa Excel ay ginagawa sa pamamagitan ng pagpindot sa CTRL+ SHIFT+ ENTERkey sa keyboard.
Ang epekto ng pagpindot sa mga key na ito nang magkasama ay upang palibutan ang formula ng mga kulot na brace: { } na nagpapahiwatig na isa na itong array formula.
Mga Hakbang sa Tutorial
Para sa tulong sa mga hakbang na ito tingnan ang larawan sa itaas.
- I-hold down ang CTRL at SHIFT key sa keyboard pagkatapos ay pindutin at bitawan ang ENTERkey para gawin ang array formula.
- Bitawan ang CTRL+ SHIFT key.
- Kung nagawa nang tama ang cell F1 ay maglalaman ng numerong " 71" na makikita sa larawan sa itaas.
- Kapag pinili mo ang cell F1 ang nakumpletong array formula {=SUM (D1:D3E1:E3) } ay lalabas sa formula bar sa itaas ng worksheet.






