01 ng 02
Magsagawa ng Mga Pagkalkula sa Maramihang Mga Cell gamit ang Isang Excel Array Formula
Sa Excel, ang isang array formula ay nagsasagawa ng mga kalkulasyon sa isa o higit pang mga elemento sa isang array.
Ang
Array formula ay napapalibutan ng mga kulot na brace na " { } ". Idinaragdag ang mga ito sa isang formula sa pamamagitan ng pagpindot sa mga key na Ctrl, Shift, at Enter pagkatapos i-type ang formula sa isang cell o mga cell.
Mga Uri ng Array Formula
May dalawang uri ng array formula:
- mga formula ng single cell array - mga formula na nagsasagawa ng maraming kalkulasyon sa solong worksheet cell;
- multi-cell array formula - mga formula na nagsasagawa ng parehong kalkulasyon sa maraming worksheet cell.
Paano Gumagana ang Multi-Cell Array Formula
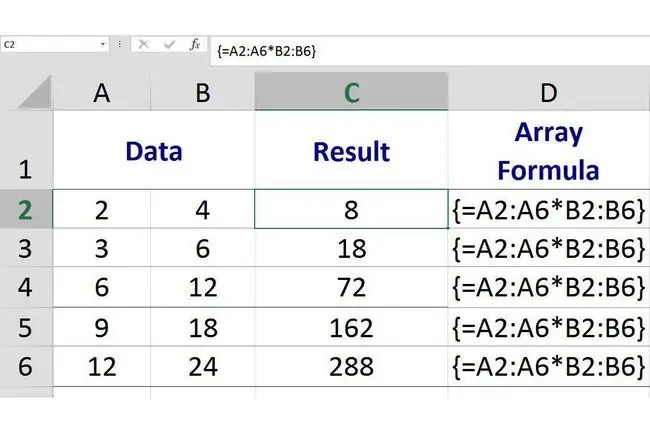
Sa larawan sa itaas, ang multi-cell array formula ay matatagpuan sa mga cell C2 hanggang C6 at ito ay nagsasagawa ng parehong matematikal na operasyon ng multiplikasyon sa data sa mga hanay ng A1 hanggang A6 at B1 hanggang B6
Dahil isa itong array formula, ang bawat instance o kopya ng formula ay eksaktong pareho ngunit ang bawat instance ay gumagamit ng iba't ibang data sa mga kalkulasyon nito at gumagawa ng iba't ibang resulta.
Halimbawa:
- Ang instance ng array formula sa cell C1 ay nagpaparami ng data ay cell A1 ng data sa cell B1 at nagbabalik ng resulta na 8;
- Ang instance ng array formula sa cell C2 ay nagpaparami ng data ay cell A2 ng data sa cell B2 at nagbabalik ng resulta na 18;
- Ang instance ng array formula sa C3 ay nagpaparami ng data ay cell A3 ng data sa cell B3 at nagbabalik ng resulta na 72.
Paggawa ng Base Formula
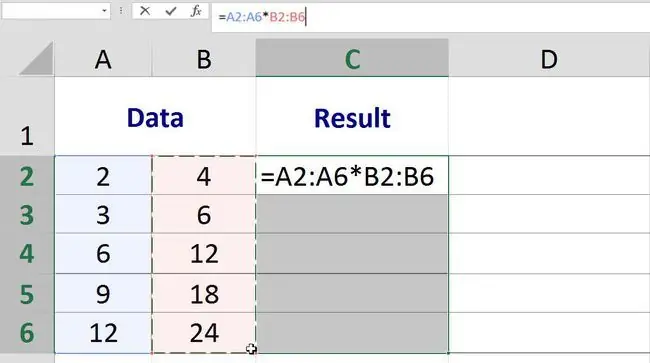
Halimbawa ng Formula ng Multi-Cell Array
Pinarami ng formula sa larawan sa itaas ang data na makikita sa column A sa data sa column B. Para magawa ito, ipinapasok ang mga range kaysa sa mga indibidwal na cell reference gaya ng makikita sa mga regular na formula:
{=A2:A6B2:B6}
Paggawa ng Base Formula
Ang unang hakbang sa paggawa ng multi-cell array formula ay ang pagdaragdag ng parehong base formula sa lahat ng cell kung saan matatagpuan ang multi-cell array formula.
Ginagawa ito sa pamamagitan ng pag-highlight o pagpili sa mga cell bago simulan ang formula.
Ang mga hakbang sa ibaba ay sumasaklaw sa paggawa ng multi-cell array formula na ipinapakita sa larawan sa itaas sa mga cell C2 hanggang C6:
- I-highlight ang mga cell C2 hanggang C6 - ito ang mga cell kung saan matatagpuan ang multi-cell array formula;
- Mag-type ng equal sign (=) sa keyboard para simulan ang base formula.
- I-highlight ang mga cell A2 hanggang A6 upang ipasok ang hanay na ito sa base formula;
- Mag-type ng simbolo ng asterisk () - ang multiplication operator - sumusunod sa hanay na A2:A6;
- I-highlight ang mga cell B2 hanggang B6 upang ipasok ang hanay na ito sa base formula;
- Sa puntong ito, pabayaan ang worksheet na tulad ng dati - makukumpleto ang formula sa huling hakbang ng tutorial kapag ginawa ang array formula.
Paggawa ng Array Formula
Ang huling hakbang ay gawing array formula ang base formula na nasa hanay na C2:C6.
Ang paggawa ng array formula sa Excel ay ginagawa sa pamamagitan ng pagpindot sa Ctrl, Shift, at Enterkey sa keyboard.
Ang paggawa nito ay pumapalibot sa formula na may mga kulot na brace: { } na nagpapahiwatig na isa na itong array formula.
- I-hold down ang Ctrl at Shift na key sa keyboard pagkatapos ay pindutin at bitawan ang Enterkey para gawin ang array formula.
- Bitawan ang Ctrl at Shift key.
- Kung nagawa nang tama, ang mga formula sa mga cell C2 hanggang C6 ay mapapalibutan ng mga kulot na brace at ang bawat cell ay maglalaman ng ibang resulta gaya ng nakikita sa unang larawan sa itaas.
Resulta ng Cell C2: 8 - pinaparami ng formula ang data sa mga cell A2B2 C3: 18 - pinaparami ng formula ang data sa mga cell A3B3 C4: 72 - pinaparami ng formula ang data sa mga cell A4B4 C5: 162 - pinaparami ng formula ang data sa mga cell A5B5 C6: 288 - pinaparami ng formula ang data sa mga cell A6B6
Kapag nag-click ka sa alinman sa limang mga cell sa hanay na C2:C6 ang nakumpletong array formula:
{=A2:A6B2:B6}
lumalabas sa formula bar sa itaas ng worksheet.






