Ang Amazon ay nagbibigay ng ilang paraan na maaari mong gamitin para pigilan ang mga bata na gumawa ng mga hindi gustong pagbili. Magagamit din ang parental controls ng Amazon para pigilan ang iyong mga anak na manood ng hindi naaangkop na content sa pamamagitan ng Prime Video.
Bottom Line
Maaaring magawa ng mga kontrol ng magulang sa Amazon ang dalawang pangunahing bagay: pagpigil sa mga bata na gumawa ng mga hindi gustong pagbili at pagpigil sa mga bata na manood ng mga palabas at pelikulang hindi mo inaprubahan. Karamihan sa mga kontrol ng magulang na iyong na-set up sa pamamagitan ng website ng Amazon ay malalapat sa lahat ng mga aparato, ngunit ang ilang mga aparato ay may mga kontrol ng magulang na kailangang itakda nang lokal. Ang iba pang mga device, tulad ng Amazon Echo at Fire tablet, ay nagbibigay sa iyo ng higit pang mga opsyon para sa media na ginagamit ng iyong mga anak sa pamamagitan ng Amazon Freetime.
Paano Pigilan ang Mga Bata na Bumili sa Amazon
Ang pinakamahalagang bagay na maaari mong gawin upang pigilan ang iyong mga anak sa paglalagay ng hindi awtorisadong mga order ay ang hindi paganahin ang 1-Click na pagbili. Upang i-off ang 1-Click Purchasing, mag-navigate sa page ng Amazon One-Click Manager, mag-log in kung sinenyasan, pagkatapos ay piliin ang Disable 1-Click everywhere.
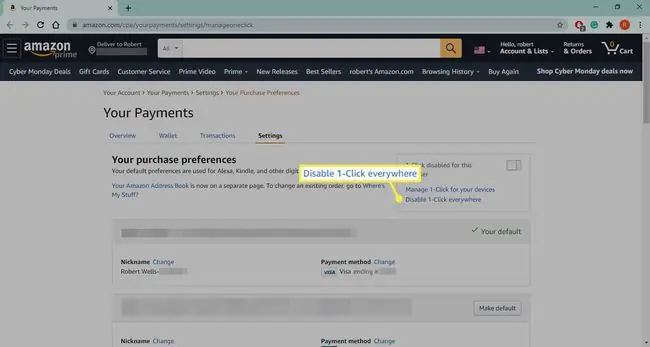
Paano Gumawa ng Amazon Teen Login
Kung mayroon kang teen, at gusto mong bigyan sila ng kaunting awtonomiya, pinapayagan ng Amazon ang mga magulang na mag-set up ng mga account para sa mga teenager. Kung mag-set up ka ng isang teen account at itali ito sa iyong Amazon account, ang iyong tinedyer ay makakabili ng mga item sa Amazon, ilagay ang mga ito sa isang shopping cart, pagkatapos ay magpadala ng mensahe na nagtatanong kung aaprubahan mo ang pagbili. Ito ay isang mahusay na paraan upang maiwasan ang mga hindi gustong pagbili habang binibigyan ang iyong tinedyer ng karagdagang kalayaan.
Ang program na ito ay available para sa mga kabataan na may edad 13 hanggang 17.
- Pumunta sa page ng pag-setup ng Amazon teen account at mag-sign in kung sinenyasan.
-
Piliin Mag-sign up na.

Image -
Ilagay ang impormasyon ng iyong tinedyer, pagkatapos ay piliin ang Magpatuloy.

Image -
Piliin ang iyong mga kagustuhan sa awtorisasyon sa pagbili, pagkatapos ay piliin ang Magpatuloy.

Image - Mag-sign in muli kung na-prompt, pagkatapos ay piliin kung aling credit card at billing address ang gagamitin para sa mga pagbili ng kabataan. Pagkatapos ay hihilingin sa iyong pumili ng mga naaprubahang address sa pagpapadala, piliin kung paano mo gustong makatanggap ng mga kahilingan sa pagbili, at ilagay ang email o numero ng telepono ng iyong tinedyer.
- Ang iyong tinedyer ay makakatanggap ng imbitasyon upang mag-set up ng isang account na nauugnay sa iyo. Kapag sinubukan ng iyong tinedyer na bumili, makakatanggap ka ng kahilingan o notification batay sa iyong mga kagustuhan.
Paano I-disable ang In-App Purchasing
Ang In-app na pagbili ay mga pagbili ng totoong pera na maaaring gawin mula sa mga app sa telepono at tablet. Ang mga pagbiling ito ay kadalasang nagpapadali sa mga laro o nag-a-unlock ng bagong content, kaya maaari itong maging napaka-tukso para sa mga bata. Upang maiwasan ang ganitong uri ng problema, pinapayagan ka ng Amazon na huwag paganahin ang in-app na pagbili sa buong account para sa anumang app na dina-download mo sa pamamagitan ng Amazon Appstore.
Maaari mo lang i-disable ang mga in-app na pagbili gamit ang isang device na sumusuporta sa Amazon Appstore tulad ng isang Kindle Fire.
- Buksan ang Amazon Appstore sa iyong device.
- I-tap ang icon na Menu sa kaliwang sulok sa itaas.
-
I-tap ang Settings.

Image - I-tap ang In-App Purchasing.
- I-tap ang checkbox na Allow In-App Purchases.
-
Ilagay ang iyong password sa Amazon at i-tap ang Kumpirmahin.

Image
Paano Mag-set Up ng Mga Kontrol ng Magulang para sa Prime Video
Ang Amazon ay nagbibigay ng ilang pangunahing kontrol ng magulang para sa Prime Video na nagbibigay-daan sa iyong harangan ang access sa ilang partikular na uri ng content. Kung pipiliin mong i-block ang ilang content, maa-access mo pa rin ito nang mag-isa sa tulong ng personal identification number (PIN) na ise-set up mo kasama ng parental controls.
Ang Fire TV device, Fire Tablets, Fire Phones, at ang Xbox 360 app ay lahat ay may sariling Amazon Prime Video parental controls. Para sa mga device na iyon, mag-set up ng mga paghihigpit sa content sa device mismo.
- Pumunta sa page ng mga setting ng Prime Video at mag-log in kung sinenyasan.
-
Piliin ang Parental Controls sa itaas ng page.

Image -
Maglagay ng Prime Video PIN, pagkatapos ay piliin ang Change.

Image -
Piliin ang antas ng rating na gusto mo.

Image Halimbawa, ang pagpili sa G ay mangangailangan ng iyong PIN upang mapanood ang anumang content na hindi G-rated.
-
Piliin ang mga device kung saan mo gustong ilapat ang mga paghihigpit, pagkatapos ay piliin ang I-save.

Image






