Kung gusto mong bawasan ang bilang ng mga app na na-install mo sa iyong PC, ang paggamit ng Spotify Web Player sa iyong browser ay isang maginhawang solusyon. Mapapansin mo ang napakakaunting pagkakaiba sa pagitan ng web player at ng app. At kung gusto mong mag-stream ng libreng musika online, gumagana ang web player kahit na mayroon kang libreng Spotify account.
Ang Spotify Web Player ay sinusuportahan ng Google Chrome, Mozilla Firefox, Microsoft Edge, at Opera.
I-access ang Spotify Web Player
Para ma-access ang Spotify Web Player, ilunsad ang iyong paboritong Internet browser at sundin ang mga hakbang na ito:
- Pumunta sa page ng Spotify Browse.
-
Piliin ang Mag-log In.
Kung wala kang Spotify account, piliin ang Mag-sign Up at gumawa ng bagong account gamit ang alinman sa iyong email address o iyong Facebook account.
- Ilagay ang iyong username at password at piliin ang Login. O kaya, piliin ang Mag-log In Gamit ang Facebook.
Spotify Web Player Home
Kapag naka-log in ka na sa Web Player ng Spotify, makikita mo na isa itong simpleng layout. Inililista ng kaliwang pane ang iyong mga available na opsyon na ang unang apat ay ang pinakamadalas mong gamitin. Ito ang Search, Home, Your Library, at Recently Played.
Ang Home page ay nagbibigay ng malawak na pagtingin sa lahat ng pangunahing opsyon. Dito makikita mo ang:
- Mga mabilisang link sa itaas patungo sa Itinatampok, Mga Podcast, Chart, Genre, Bagong Paglabas, at Discover.
- Iminungkahing musika batay sa iyong history ng pakikinig.
- Ang iyong kamakailang pinatugtog na musika.
- Mga seksyong "More Like" na may mga partikular na artist na nauugnay sa iyong panlasa sa musika.
- Mga suhestyon na may temang batay sa araw ng linggo o mga espesyal na holiday.
- Mga nangungunang listahan ng musika.
- Inirerekomendang mga podcast.
Nako-customize ang Home page batay sa iyong gawi sa pakikinig, kaya maaari kang makakita ng higit pa o mas kaunting mga opsyon kaysa sa nakalista sa itaas.
Spotify Search
Kung alam mo kung ano ang iyong hinahanap, piliin ang opsyong ito. Kapag nagawa mo na ito, may lalabas na text box sa tuktok ng screen. Ilagay ang iyong parirala sa paghahanap upang mahanap ang musikang gusto mo. Ito ay maaaring pangalan ng isang artist, ang pamagat ng isang kanta o album, isang playlist, o kahit isang genre ng musika. Kapag nagsimula kang mag-type, magpapakita ang isang listahan ng mga resulta. Pumili ng resulta mula sa listahan para magsimulang makinig.
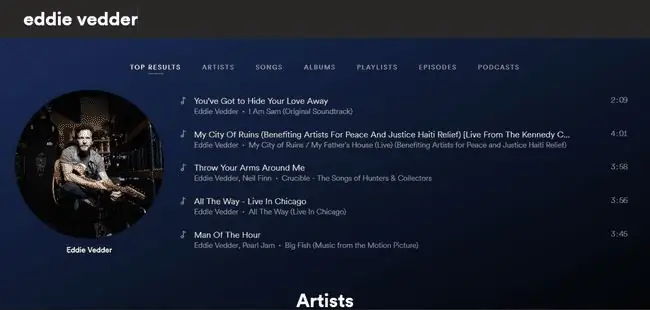
Nakategorya ang page ng mga resulta sa mga kapaki-pakinabang na seksyon gaya ng Mga Artist, Album, Playlist, Podcast, Episode, at higit pa.
Iyong Spotify Library
Ang seksyong Iyong Library ng Spotify Web Player ay nagpapakita ng pangkalahatang-ideya ng lahat ng musikang iyong pinakinggan o na-save. Nakaayos ang mga ito sa Mga Playlist, Kanta, Album, Artist, at Podcast, na may mga mabilisang link sa itaas.
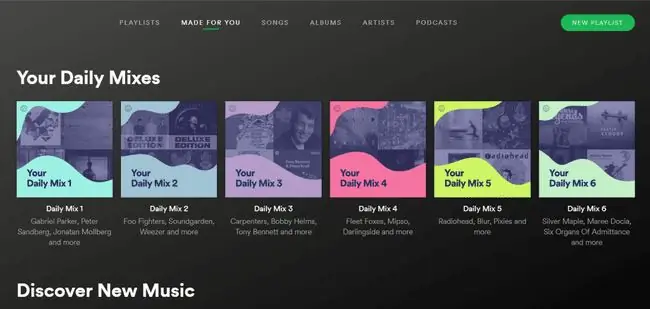
Kung gusto mong i-customize ang iyong sariling playlist, piliin ang Bagong Playlist sa kanang sulok sa itaas ng screen. Inirerekomenda ng Spotify ang musika batay sa pamagat ng iyong playlist. Magdagdag ng musika sa screen ng Lumikha ng Playlist, o magdagdag lang ng musika habang nagba-browse ka sa Spotify at nakikinig sa musika.
Tuklasin ang Bagong Musika
Ang Spotify ay isa ring serbisyo sa pagrerekomenda ng musika, at ang opsyong ito ay nagbibigay ng magandang paraan upang tumuklas ng bagong musika.
Ang mga resultang nakikita mo ay mga suhestyon na sa tingin ng Spotify ay magustuhan mo. Ang mga ito ay batay sa iba't ibang mga kadahilanan kabilang ang uri ng musika na iyong pinapakinggan. Nakalista din ang mga track kung kasalukuyang sikat ang mga ito at akma sa mga genre ng musikang pinapakinggan mo.
Stream Music Gamit ang Spotify Web Player
Maraming feature na nakatago sa web app. Ang mga ito ay halos magkapareho sa desktop app. Para mahanap ang mga ito, hanapin lang ang More menu (ang tatlong tuldok na icon) sa tabi ng mga playlist o indibidwal na track.
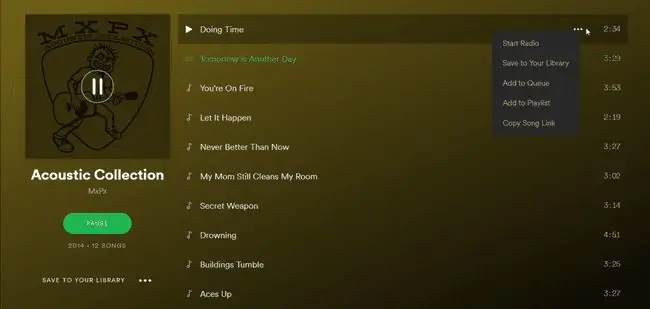
Kapag binuksan mo ang menu na ito para sa mga indibidwal na track, makikita mo ang mga sumusunod na opsyon:
- Start Radio: Naglulunsad ng espesyal na feature ng Spotify Web Player at nagpapatugtog ng mga kantang nauugnay sa artist, playlist, o kanta kung saan mo ito inilunsad.
- I-save sa Iyong Library: Iniimbak ang kanta sa iyong library para sa madaling access sa ibang pagkakataon.
- Idagdag sa Queue: Ilinya ang mga indibidwal na track sa pagkakasunud-sunod na gusto mong pakinggan ang mga ito.
- Idagdag sa Playlist: Mabilis na nagse-save ng mga track sa alinman sa iyong mga playlist.
- Kopyahin ang Link ng Kanta: Ibinabahagi ang track sa mga kaibigan sa social media o sa isang email.
Magpatugtog ng Musika Gamit ang Spotify Web Player Hotkeys
Ang isang bagay na maaari mong makaligtaan kapag lumipat ka sa Spotify Web Player ay ang maraming keyboard hotkey na gumana sa desktop app ay hindi gagana sa web player. Gayunpaman, sa pamamagitan ng pag-install ng extension ng Spotify Web Player Hotkeys, makokontrol mo pa rin ang pag-play ng kanta gamit ang iyong keyboard gamit ang mga sumusunod na kontrol.
Mga hotkey ng extension ng Chrome Spotify Web Player Hotkey:
- Pause o Play: Alt+ Shift+ P
- Play Next Track: Alt+ Shift+.
- I-play ang Nakaraang Track: Alt+ Shift+,
- I-save ang Track: Alt+ Shift+ F
Firefox Spotify Hotkeys addon hotkeys:
- Pause o Play: Alt+ Shift+ P
- Play Next Track: Alt+ Shift+.
- I-play ang Nakaraang Track: Alt+ Shift+,
- Shuffle: Alt+ Shift+ F
- Ulitin: Alt+ Shift+ R
- Play Album: Alt+ Shift+ B
Para ma-access ang feature na ito, i-install ang Chrome Spotify Web Player Hotkey extension, o ang Spotify Hotkeys Firefox add-on.
I-cast ang Iyong Musika sa Mga Chromecast Device
Isa sa pinakamalaking benepisyo ng desktop Spotify client ay ang kakayahang mag-cast ng musika sa iyong Chromecast o anumang iba pang device na pinagana mo. Ang magandang balita ay hindi mo mawawala ang feature na ito sa Spotify Web Player.
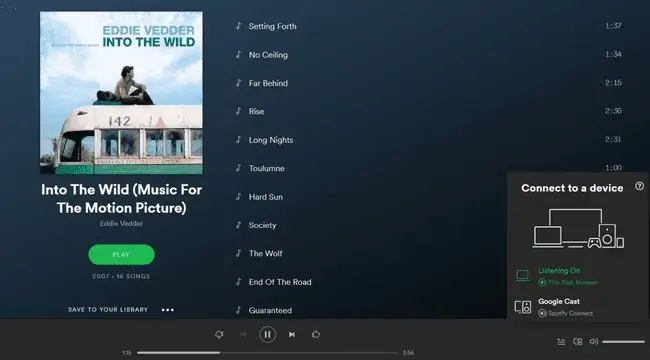
Para i-cast ang iyong musika:
- Piliin ang icon ng mga device sa kanang sulok sa ibaba ng window.
- Piliin ang pamilya ng device kung saan mo gustong mag-cast (tulad ng Google Cast).
- Piliin ang output device sa iyong tahanan kung saan mo gustong i-cast.
Ang tanging babala dito ay kakailanganin mong gamitin ang Spotify app sa iyong desktop o mobile device para magdagdag ng mga bagong Cast-capable na device sa iyong Spotify account.
Iba pang Mga Benepisyo ng Spotify Web Player
Kung hindi ka pa kumbinsido na ang streaming ng musika gamit ang Spotify Web Player ay hindi nakakabawas sa iyong karanasan sa pakikinig ng musika, isaalang-alang ang lahat ng karagdagang benepisyo na inaalok nito.
- Spotify sa Chromebook: Kung nagmamay-ari ka ng Chromebook, binibigyan ka ng Spotify Web Player ng access sa lahat ng parehong feature ng Spotify na inaasahan mo mula sa isang full-feature na client.
- Browser Add-on: Kung hahanapin mo ang iyong mga extension ng browser para sa Spotify, makakahanap ka ng mga karagdagang extension na magpapalawak sa base functionality ng web player.
- Portable: Ang Spotify Web Player ay device independent. Maa-access mo ang iyong Spotify account mula sa isang web browser sa bahay ng isang kaibigan, sa library, o mula sa alinman sa iyong mga mobile device.
- Online Widgets: Ang mga website ay direktang naglalagay ng mga playlist ng Spotify sa kanilang mga page. Gamitin ang web player para i-access ang mga playlist na ito sa halip na magbukas ng karagdagang application.
- I-save ang mga mapagkukunan ng PC: Ang desktop Spotify client ay naglulunsad sa start-up at gumagamit ng mga mapagkukunan ng system. Iwasan ang kalat at paggamit ng CPU sa pamamagitan ng pag-uninstall sa desktop client at sa halip ay gamitin ang web player.
Ang pakikinig sa musika ay dapat na walang problemang karanasan. Sa mga feature na inaalok ng Spotify Web Player, talagang walang dahilan para gamitin ang desktop client.






