Kapag huminto sa paggana ang Hulu, ang mga mensahe ng error ay hindi palaging nakakatulong. Ang isa sa mga pinakakaraniwang mensahe ng error ay nagpapahiwatig lamang na naganap ang pagkabigo sa pag-playback. Ang mensaheng ito ay pinakakaraniwang nakikita sa mga streaming device tulad ng Roku, Amazon Fire TV at Fire Stick, mga console tulad ng Xbox at PlayStation, at mga smart television mula sa Vizio, LG, at iba pa.
Sa ilang sitwasyon, binibigyan ka ng Hulu ng error code na makakatulong sa iyong i-pin down ang problema. Kapag hindi iyon nangyari, at ang nakikita mo lang ay ang mensahe ng pagkabigo sa pag-playback, kailangan mong magsimula sa mga pangunahing kaalaman, tulad ng pagsuri sa iyong koneksyon sa internet at magpatuloy mula roon.
Ang pag-aayos ng mga isyu sa pag-playback sa Hulu ay nangangailangan ng iba't ibang hakbang para sa bawat device kung saan ka nagsi-stream. Sinasaklaw ng gabay na ito kung paano ito gawin sa PS4, PS3, Xbox One, Xbox 360, Wii U, Nintendo Switch, Roku, Amazon Fire TV, Apple TV, Vizio TV, at LG device.
Ano ang Nagdudulot ng Mga Error sa Hulu Playback?
Ang mga error sa pag-playback ng Hulu ay sanhi kapag ang app sa iyong device ay hindi magawang makipag-ugnayan sa mga Hulu server, o ang mga Hulu server ay hindi makapagbigay ng video stream.
Ang mga error sa pag-playback ng Hulu ay karaniwang sanhi ng mga isyu sa iyong device, software, o home network, at maaari mong ayusin ang mga ito sa pamamagitan ng pagsunod sa mga tagubiling ibinigay sa ibaba. Mga isyung kabilang ang pagiging out of sync ng audio ng Hulu, nag-buffer ng video, o walang pag-playback.
Sa ibang mga kaso, ang mga error sa pag-playback ng Hulu ay sanhi ng mga isyu sa dulo ng Hulu. Ang ibig sabihin nito ay kapag nakakita ka ng error sa pag-playback kapag sinusubukan mong manood ng Hulu na video, at maayos ang lahat sa iyong katapusan, maaaring nakakaranas ng problema ang Hulu mismo.
Kapag ang isang error sa pag-playback ay sanhi ng problema sa Hulu mismo, ang magagawa mo lang ay ipaalam sa kanila ang tungkol sa isyu at pagkatapos ay hintayin silang ayusin ang problema.
Kung gusto mong ibukod ang mga problema na maaari mo talagang ayusin sa iyong sarili, narito ang mga bagay na magagawa mo kapag nakaranas ka ng error sa pag-playback ng Hulu sa iyong streaming device:
-
I-verify na ang bilis ng iyong koneksyon sa internet ay sapat na mabilis para sa streaming.
- Hulu video ay maaaring mautal, buffer, o hindi maglaro kung ang iyong internet speed ay masyadong mababa. Ang mabagal na internet ay maaari ding maging sanhi ng hindi pag-sync ng audio ni Hulu.
- Ang mga regular na Hulu video ay nangangailangan ng 3.0Mbps.
- Hulu With Live TV ay nangangailangan ng 8.0Mbps.
- Kung hindi ka sigurado kung gaano kabilis ang iyong internet, tingnan ang aming gabay sa pagsubok sa bilis ng iyong internet.
-
I-restart ang iyong device at networking equipment.
- Ganap na isara, i-off, at i-unplug ang iyong streaming device at network equipment.
- Iwanang naka-unplug ang iyong kagamitan nang halos isang minuto.
- Isaksak muli ang iyong kagamitan, i-on ito, at tingnan kung nagpapatuloy ang error sa pag-playback ng Hulu.
-
Lumipat sa wired na koneksyon kung maaari.
- Subukang ikonekta ang iyong streaming device sa iyong router o modem gamit ang isang ethernet cable.
- Kung mawawala ang error sa pag-playback, gumamit ng wired na koneksyon para mag-stream o ilipat ang iyong wireless router para mas malapit sa device na ginagamit mo sa panonood ng Hulu.
- Kung hindi praktikal ang paglipat mo ng router, isaalang-alang ang paglipat sa isang mesh network, na nagbibigay ng mas malawak na saklaw.
-
Idiskonekta ang iba pang device sa iyong network.
- Kung marami kang computer, smartphone, game console, at iba pang device na nakakonekta sa iyong network, maaaring limitado ang bandwidth ng isyu. Idiskonekta ang anumang device na hindi mo ginagamit.
- I-secure ang iyong network, at tiyaking walang nakakonekta dito nang hindi mo nalalaman.
- Kung mawawala ang error sa pag-playback, maaaring gusto mong bumili ng multi-band router o router na nagbibigay-daan sa iyong unahin ang trapiko sa streaming.
-
Suriin ang iyong mga setting ng router.
- Kung pinapayagan ka ng iyong router na unahin ang ilang partikular na uri ng trapiko o device, itakda ito upang bigyang-priyoridad ang device na sinusubukan mong panoorin ang Hulu.
- Subukang baguhin ang mga setting ng domain name server (DNS) sa iyong router.
- Kung hindi ka sigurado kung ano ang DNS, o kung paano ito baguhin, tingnan ang aming buong gabay sa pagpapalit ng DNS sa mga pinakasikat na router.
Kung mayroon ka pa ring error sa pag-playback sa Hulu pagkatapos subukan ang lahat ng pag-aayos na ito, maaaring makatulong ang pagtanggal o pag-reset ng Hulu app sa iyong device. Sa ilang mga kaso, maaaring may opsyon din ang iyong device na tingnan o subukan ang koneksyon nito sa internet.
Pag-aayos ng Hulu Playback Error sa PlayStation 4
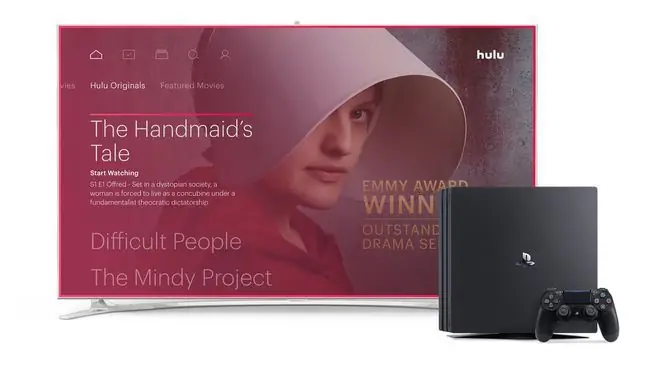
Kung sinusubukan mong panoorin ang Hulu sa iyong PS4, at magkakaroon ka ng error sa pag-playback, kailangan mong tingnan ang status ng iyong koneksyon sa internet:
- Kung mayroon kang Hulu o anumang iba pang app na nakabukas, isara ito at bumalik sa pangunahing XrossMediaBar (XMB).
- Mag-navigate sa Settings > Network > Subukan ang Koneksyon sa Internet.
Kung maayos iyon, subukang i-reset ang petsa at oras ng iyong system:
- Kung mayroon kang bukas na laro o app, bumalik sa XMB.
- Mag-navigate sa Settings > Petsa at Oras > Mga Setting ng Petsa at Oras > Itakda gamit ang Internet > Itakda Ngayon.
Kung magpapatuloy ang error sa pag-playback, ang susunod na hakbang ay alisin ang Hulu app at muling i-download ito:
- Pumunta sa start screen.
- Hanapin ang Hulu app at i-highlight ito.
- Pindutin ang Options na button sa iyong controller.
- Piliin ang Delete mula sa menu.
- Pindutin ang OK sa prompt ng kumpirmasyon.
- Buksan ang Store at muling i-download ang Hulu app.
Kung hindi pa rin iyon gumana, subukang i-clear ang cache ng iyong system:
Sa panahon ng prosesong ito huwag pumasok sa Rest mode. Isara nang buo ang system.
- I-off ang PlayStation 4.
- Kapag huminto sa pag-blink ang indicator light sa system, i-unplug ang console.
- Maghintay ng hindi bababa sa 30 segundo.
- Isaksak muli ang PlayStation 4 at i-on ito.
Pag-aayos ng Mga Error sa Hulu Playback sa PlayStation 3
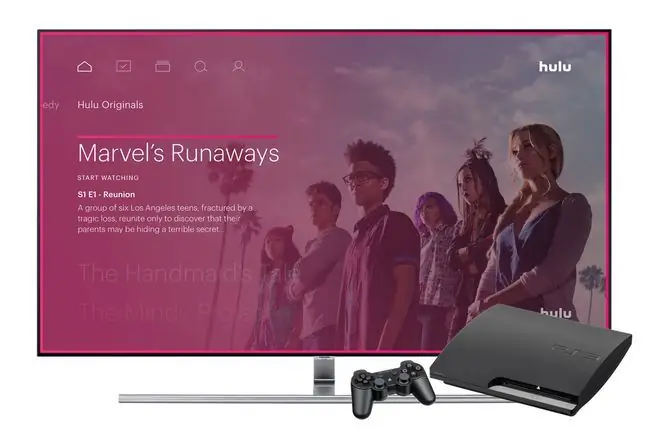
Kung nakakaranas ka ng mga error sa pag-playback ng Hulu sa iyong PS3, ang unang dapat gawin ay tingnan ang status ng iyong koneksyon sa internet:
- Kung mayroon kang Hulu o ibang app na nakabukas, isara ito at bumalik sa pangunahing XMB.
- Mag-navigate sa Settings > Network Settings > Internet Connection Test.
Kung walang mga problema sa koneksyon sa internet, subukang i-reset ang oras ng iyong PS3 system:
- Kung mayroon kang laro o app na bukas, isara ito at bumalik sa pangunahing XMB
- Mag-navigate sa Settings > Mga Setting ng Petsa at Oras > Itakda sa pamamagitan ng Internet.
Kung hindi rin iyon gumana, subukang tanggalin at muling i-install ang Hulu app:
- I-highlight ang Hulu application.
- Pindutin ang button na tatsulok sa iyong controller.
- Piliin ang Delete.
- Piliin ang Oo para kumpirmahin.
- Buksan ang PlayStation Store, at muling i-download ang Hulu app.
Pag-aayos ng Mga Error sa Hulu Playback sa Xbox One
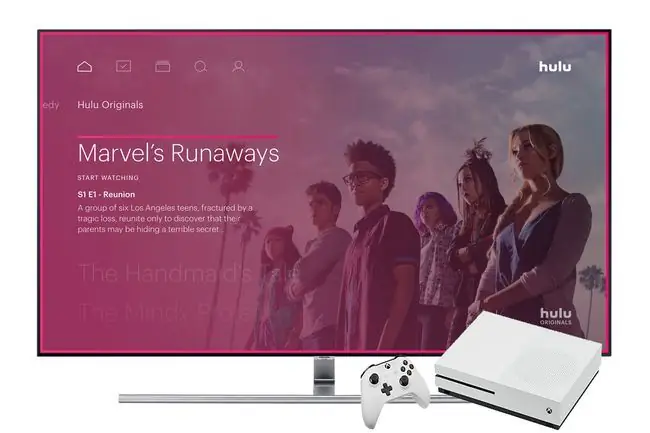
Kung nakakaranas ka ng mga error sa pag-playback sa iyong Xbox One, ang unang bagay na dapat gawin ay subukan ang koneksyon sa internet sa iyong console:
- Pindutin ang Xbox na button upang buksan ang gabay.
- Pumunta sa System > Settings > General > setting. Kung may anumang alam na pagkawala, ipapakita ang mga ito.
- Piliin ang Subukan ang bilis at istatistika ng network, at tiyaking sapat ang bilis para mag-stream ng video mula sa Hulu.
- Sa Mga setting ng network, maaari mo ring piliin ang Kasalukuyang Status ng Network upang kumpirmahin na ang koneksyon ng Wi-Fi ay sapat na malakas upang maabot ang router.
Kung solid ang iyong koneksyon, subukang tanggalin at muling i-install ang Hulu:
- Pumunta sa Aking mga laro at app mula sa Home screen.
- I-highlight ang Hulu app at pagkatapos ay pindutin ang menu button sa iyong controller.
- Piliin ang I-uninstall mula sa menu.
- Kumpirmahin sa pamamagitan ng pagpili sa Oo.
- Buksan ang Store, hanapin ang Hulu app, at muling i-install ito.
Ang susunod na bagay na maaari mong subukan ay i-clear ang cache ng system sa iyong console:
- I-off ang iyong Xbox One.
- Kapag ganap na nag-shut down ang console, i-unplug ito sa power.
- Hayaan itong naka-unplug nang hindi bababa sa 30 segundo.
- Isaksak muli ang console, i-on ito, at tingnan kung nakakaranas ka pa rin ng mga error sa pag-playback.
Pag-aayos ng Hulu Playback Error sa Xbox 360
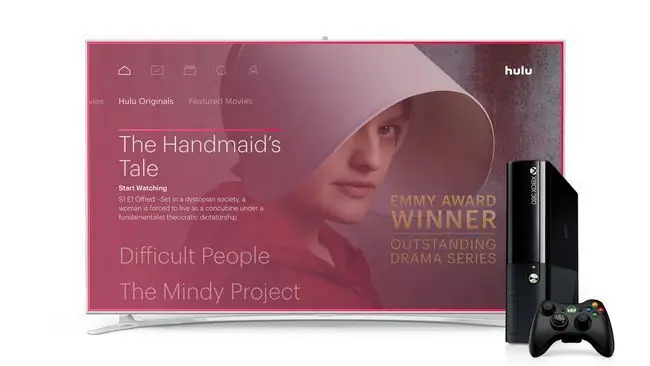
Bago mo subukan ang anumang bagay, maaari mong lutasin ang isang error sa pag-playback sa pamamagitan lamang ng pag-log out sa Hulu app sa iyong console. Narito kung paano ito gawin:
- Buksan ang Hulu app.
- Pumunta sa Seksyon ng Account.
- Pumili Mag-log Out Mula sa Hulu.
- Mag-log in muli at tingnan kung nakakakuha ka pa rin ng error sa pag-playback.
Ang susunod na hakbang ay ganap na tanggalin ang Hulu app at muling i-download ito:
- Mag-navigate sa Settings > System > Storage 64334 > > Mga Laro at App.
- I-highlight ang Hulu icon at pindutin ang Y sa iyong controller.
- Piliin ang Delete.
- Muling i-download ang Hulu sa iyong console at tingnan kung mayroon ka pa ring error sa pag-playback.
Pag-aayos ng Mga Error sa Hulu Playback sa Wii U
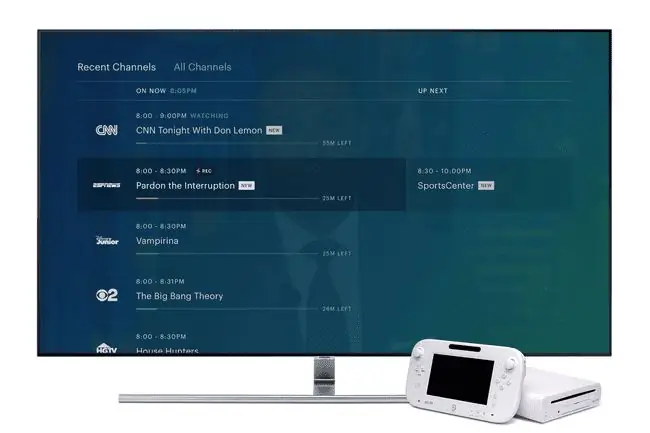
Ang unang bagay na susubukan sa Wii U ay alisin ang Hulu channel sa iyong console at pagkatapos ay muling i-install ito:
- Mula sa Wii U Menu, piliin ang System Settings.
- Mag-scroll sa ibabaw upang piliin ang Pamamahala ng Data.
- Piliin ang Kopyahin/Ilipat/I-delete ang Data o, kung gumagamit ka ng mas lumang bersyon ng software, Ilipat/I-delete ang Data.
- Piliin ang Hulu app.
- Piliin ang Delete, at pagkatapos ay piliin ito muli upang kumpirmahin.
Kung hindi iyon gumana, tiyaking ang iyong Wii U ay may naka-install na pinakabagong update sa system:
- Mula sa home screen, buksan ang System Settings.
- Piliin ang System Update.
- Kung mayroong available na update sa system, sundin ang mga prompt sa screen para i-download at i-install ito.
Ang huling bagay na maaari mong subukan, kung mayroon ka pa ring error sa pag-playback, ay i-reset ang petsa at oras sa iyong console:
- Mula sa home screen, buksan ang System Settings.
- Piliin ang Petsa at Oras.
- Tiyaking tama ang mga setting.
Pag-aayos ng Mga Error sa Hulu Playback sa Nintendo Switch
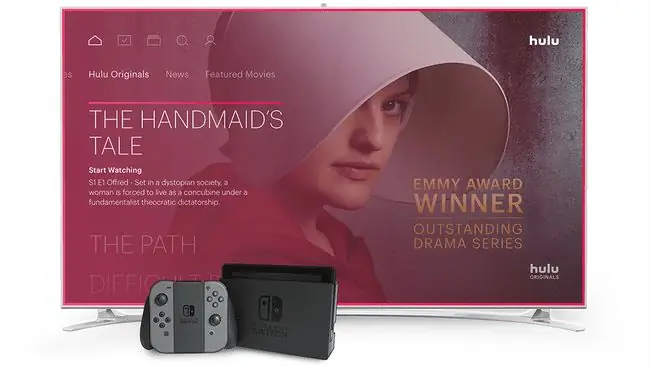
Ang unang bagay na gagawin kung nakakakita ka ng mga error sa pag-playback ng Hulu sa iyong Switch ay ang patakbuhin ang pagsubok sa koneksyon sa internet:
- Kung mayroon kang anumang mga app o larong bukas, pindutin ang home button at bumalik sa home screen.
- Mula sa home menu, mag-navigate sa System Settings > Internet > Test Connection.
- I-verify na gumagana ang koneksyon sa internet at sapat na ang bilis ng pag-download para sa pag-stream ng mga Hulu video.
Kung maayos ang iyong koneksyon sa internet, subukang isara at i-restart ang Hulu app:
- Pindutin ang button ng home upang bumalik sa home menu.
- I-highlight ang Hulu app at pindutin ang X.
- Piliin ang Isara.
- I-restart ang app at tingnan kung mayroon ka pa ring mga error sa pag-playback.
Ang susunod na hakbang ay tingnan ang mga update sa Hulu app:
- Mula sa home menu, piliin ang icon para sa Hulu.
- Pindutin ang + o - na button sa controller.
- Pumunta sa Software Update > Sa pamamagitan ng Internet.
Kung nakakaranas ka pa rin ng mga error sa pag-playback, tiyaking napapanahon ang mismong Switch mo:
- Pindutin ang button ng home upang bumalik sa home menu.
- Mag-navigate sa System Settings > System > System Update…
Ang huling bagay na maaari mong subukan ay i-uninstall ang Hulu app at muling i-download ito:
- Mula sa home menu, piliin ang icon para sa Hulu.
- Pindutin ang + o - na button sa controller.
- Pumunta sa Pamahalaan ang Software > Delete Software.
- Buksan ang Nintendo eShop at muling i-download ang Hulu.
Para sa higit pang impormasyon tungkol sa pag-aayos ng mga isyu sa iyong Switch, tingnan ang aming buong gabay sa paglutas ng mga karaniwang problema sa Nintendo Switch.
Pag-aayos ng Mga Error sa Hulu Playback sa Roku
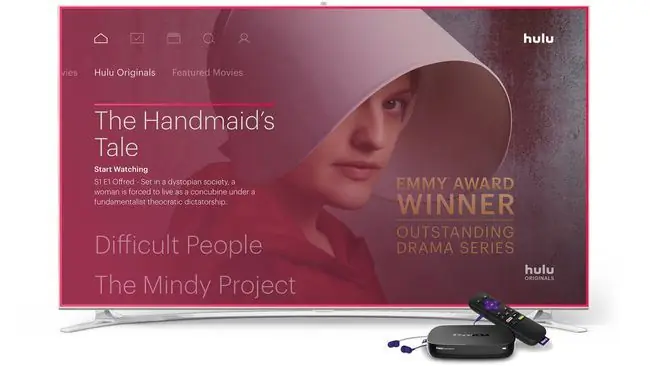
Kung hindi gumagana ang Hulu sa iyong Roku, maaari mong alisin ang Hulu channel at pagkatapos ay idagdag ito muli sa pamamagitan ng Channel Store.
- Pindutin ang home button sa Roku remote.
- I-highlight ang Hulu channel.
- Pindutin ang star button sa remote para buksan ang menu ng mga opsyon.
- Piliin ang Alisin ang channel, at pagkatapos ay kumpirmahin kapag na-prompt.
- Bumalik sa home screen sa pamamagitan ng pagpindot sa home button.
- Pumunta sa Roku Channel Store, at piliin ang Hulu channel.
- Pumili ng Magdagdag ng Channel para kumpirmahin.
Kung hindi iyon gumana, tiyaking ang iyong Roku ay may pinakabagong firmware na naka-install:
- Buksan ang Home menu sa iyong Roku.
- Mag-navigate sa Settings > System > System Update
- Piliin Tingnan Ngayon.
Pag-aayos ng Mga Error sa Hulu Playback sa Amazon Fire TV
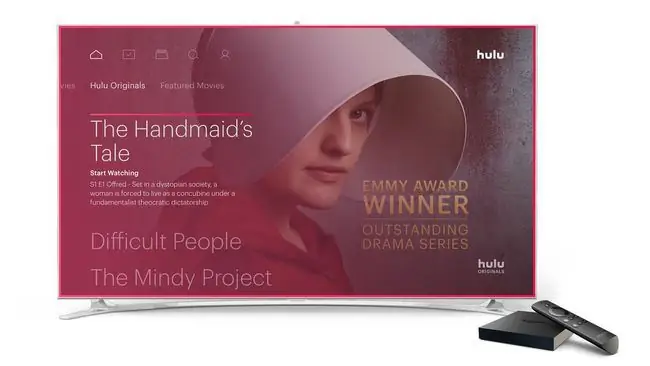
Ang unang bagay na susubukan kapag nakaranas ka ng mga error sa pag-playback sa iyong Fire TV o Fire Stick ay i-clear ang mga pansamantalang file na inimbak ng Hulu sa iyong device.
Kung hindi iyon gumana, maaari mong subukang i-uninstall at muling i-download ang app:
- Pumunta sa Settings > Applications > Pamahalaan ang Mga Naka-install na Application.
- Piliin ang Hulu app, at pagkatapos ay I-uninstall.
- Sundin ang anumang karagdagang tagubilin sa screen upang ganap na maalis ang Hulu.
- Hanapin ang Hulu at pagkatapos ay pumunta sa Mga App at Laro upang mahanap ang app.
- Gamitin ang Download upang muling i-download ang Hulu sa iyong Fire TV.
Pag-aayos ng Mga Error sa Hulu Playback sa Apple TV
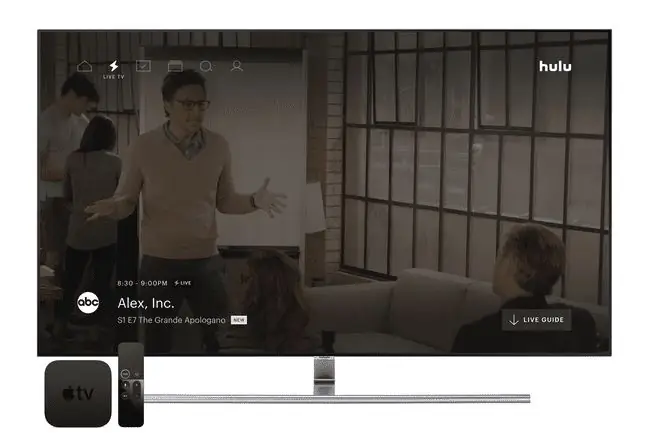
Kung nakakakuha ka ng mga error sa pag-playback ng Hulu sa iyong Apple TV, may ilang bagay na maaari mong subukan:
- I-verify ang iyong mga network setting sa pamamagitan ng pag-navigate sa Settings > Network.
- I-update ang iyong Hulu app sa pamamagitan ng pag-navigate sa Settings > System.
Para sa higit pang malalim na impormasyon tungkol sa mga isyu sa Apple TV, tingnan ang aming buong gabay sa paglutas ng mga problema sa Apple TV.
Pag-aayos ng Mga Error sa Hulu Playback sa mga Vizio TV

Kung mayroon kang Vizio TV na mayroong Hulu app, at nakakaranas ka ng mga error sa pag-playback, maaari mong i-delete ang app at muling i-download ito:
- Pindutin ang VIA na button sa iyong remote control.
- I-highlight ang Hulu app at pindutin ang dilaw na button sa iyong remote.
- Piliin ang Delete Snippet.
- Mag-navigate sa Widget Gallery, at hanapin ang Hulu.
- Piliin ang Magdagdag ng Widget sa Aking Profile.
- Tingnan kung mayroon ka pa ring mga error sa pag-playback.
Maaari mo lang tanggalin at i-install muli ang Hulu app sa mga telebisyon ng Vizio. Walang ganitong opsyon ang mga manlalaro ng Vizio Blu-Ray at Streaming Player.
Pag-aayos ng Mga Error sa Hulu Playback sa LG Televisions at Blu-Ray Player

Ang iyong mga opsyon na partikular sa device para sa pagharap sa mga error sa pag-playback ng Hulu sa mga LG device ay limitado. Kung nagagawa mong simulan ang mga video, ngunit nauutal, buffer, o huminto ang mga ito sa paglalaro, subukang babaan ang kalidad ng video:
- Magsimula ng video sa Hulu.
- Habang nagpe-play ang video, pindutin ang down button sa iyong LG remote.
- Mag-navigate sa Marka ng Video.
- Ibaba ang kalidad ng video, at tingnan kung naaayos nito ang iyong problema.
Kung nakakaranas ka pa rin ng mga error sa pag-playback, subukang i-update ang iyong LG firmware:
- Pindutin ang Home button sa remote.
- Piliin ang icon ng mga setting sa itaas.
- Pumili ng General mula sa menu sa kaliwa.
- Piliin ang Tungkol sa TV na ito patungo sa ibaba.
- Tiyaking Payagan ang mga awtomatikong pag-update ay may check, at pagkatapos ay piliin ang Tingnan ang mga update.
- Sundin ang anumang mga hakbang sa screen para i-download at i-install ang update.






