Ang plot area sa isang chart o graph sa mga spreadsheet program gaya ng Excel at Google Sheets ay tumutukoy sa bahagi ng chart na graphic na nagpapakita ng data na naka-chart. Sa kaso ng isang column o bar graph, kabilang dito ang mga axes. Hindi kasama dito ang pamagat, ang grid na tumatakbo sa likod ng graph at anumang key na naka-print sa ibaba.
Sa column chart o bar graph, ipinapakita ng plot area ang mga patayong column o bar na ang bawat column ay kumakatawan sa isang serye ng data.
Sa isang pie chart, ang plot area ay ang may kulay na bilog sa gitna ng chart na nahahati sa mga wedge o hiwa. Ang plot area ng isang pie chart ay kumakatawan sa isang serye ng data.
Bilang karagdagan sa serye ng data, kasama rin sa plot area ang horizontal X-axis ng chart at ang vertical Y axis kung saan naaangkop.
Halos lahat ng spreadsheet program ay gumagamit ng parehong logic-hindi lang Excel. At ang mga konseptong tinutuklasan namin sa artikulong ito ay naaangkop sa bawat kasalukuyang sinusuportahang bersyon ng Excel sa merkado.
Plot Area at Worksheet Data
Ang plot area ng isang chart ay dynamic na naka-link sa data na kinakatawan nito sa kasamang worksheet.
Ang pag-click sa chart ay karaniwang binabalangkas ang naka-link na data sa worksheet na may mga kulay na hangganan. Ang isang epekto ng linkage na ito ay ang mga pagbabagong ginawa sa data ay makikita rin sa chart, na ginagawang mas madaling panatilihing napapanahon ang mga chart.
Sa isang pie chart, halimbawa, kung tumataas ang isang numero sa worksheet, tataas din ang seksyon ng pie chart na kumakatawan sa numerong iyon.
Sa kaso ng mga line graph at column chart, magdagdag ng karagdagang data sa chart sa pamamagitan ng pagpapahaba sa mga may kulay na hangganan ng naka-link na data upang magsama ng isa o higit pang mga karagdagang serye ng data.
Paano Bumuo ng Chart sa Excel
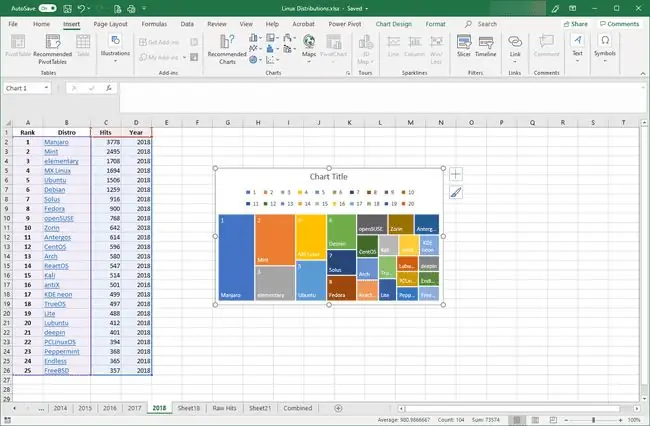
Upang gumawa ng chart, at para magkaroon ng access sa plot area nito, pumili ng hanay ng data sa iyong spreadsheet. Mula sa tab na Insert, piliin ang uri ng chart na gusto mo mula sa ribbon. Subukan ang tool na Recommended Charts para sa isang interactive na tagapili. Kapag ginawa ang chart, bilang default ay ipinapasok ito sa iyong worksheet.
Bumuo ng chart sa Google Sheets sa parehong paraan. Ang pagkakaiba lang ay ang Insert ay matatagpuan sa tuktok ng spreadsheet window sa halip na sa menu bar.






