Inkscape ay nag-aalok ng isang Layers palette na habang, masasabing, ay hindi gaanong mahalaga kaysa sa mga feature ng mga layer ng ilang sikat na pixel-based na mga editor ng imahe, ay isang kapaki-pakinabang na tool na nag-aalok sa mga user ng ilang mga pakinabang.
Bottom Line
Maaaring ituring ito ng mga user ng Adobe Illustrator na medyo kulang sa lakas hangga't hindi nito inilalapat ang bawat elemento sa isang layer. Ang kontra-argumento, gayunpaman, ay ang higit na pagiging simple ng Layers palette sa Inkscape ay talagang ginagawang mas user-friendly at mas madaling pamahalaan. Tulad ng maraming sikat na application sa pag-edit ng imahe, ang Layers palette ay nag-aalok din ng kapangyarihang pagsamahin at paghaluin ang mga layer sa mga malikhaing paraan.
Paggamit ng Layers Palette
Ang Layers palette sa Inkscape ay medyo madaling maunawaan at gamitin.
Buksan mo ang Layers palette sa pamamagitan ng pagpunta sa Layer > Layers. Kapag nagbukas ka ng bagong dokumento, mayroon itong iisang layer na tinatawag na Layer1 at lahat ng object na idinagdag mo sa iyong dokumento ay inilalapat sa layer na ito.
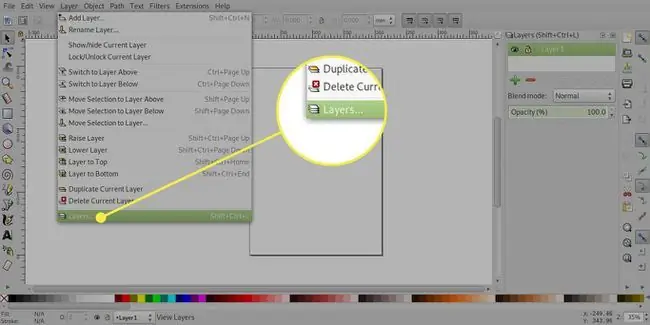
Upang magdagdag ng bagong layer, pindutin ang plus sign na magbubukas sa Add Layer dialog. Sa dialog na ito, maaari mong pangalanan ang iyong layer at piliin din na idagdag ito sa itaas o ibaba ng kasalukuyang layer o bilang isang sub-layer.
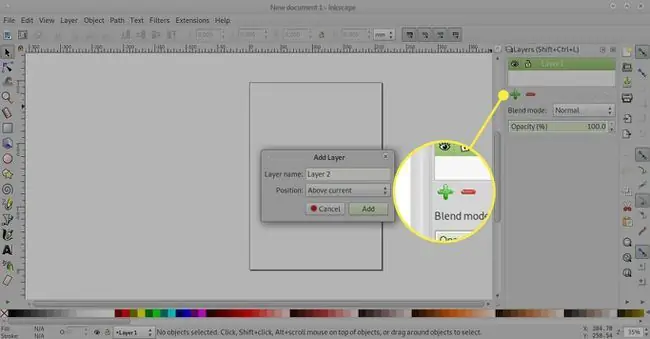
Ang apat na arrow pataas at pababa ay nagbibigay-daan sa iyong baguhin ang pagkakasunud-sunod ng mga layer, paglipat ng isang layer sa itaas, pataas ng isang level, pababa ng isang level at pababa.
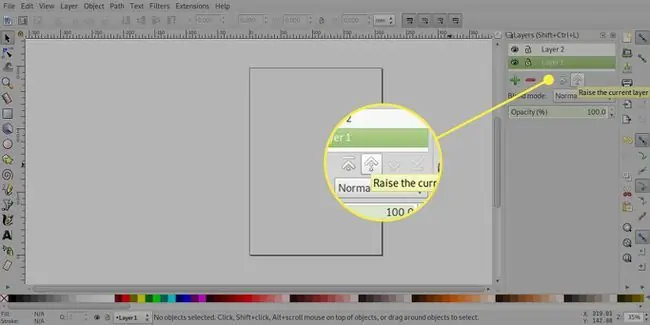
Ang minus sign ay magtatanggal ng layer.
Kung tatanggalin mo ang isang layer, tatanggalin mo rin ang mga nilalaman nito.
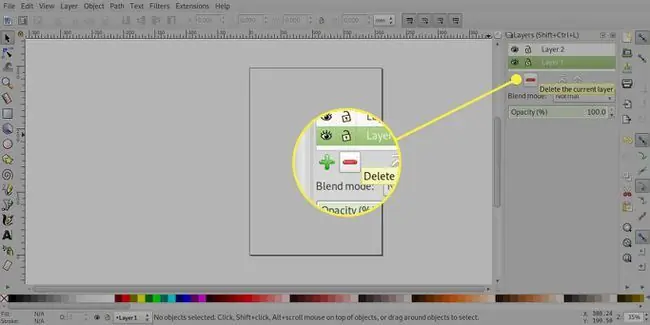
Pagtatago ng Mga Layer
Maaari mong gamitin ang Layers palette upang mabilis na itago ang mga bagay nang hindi tinatanggal ang mga ito. Maaari itong maging kapaki-pakinabang kung gusto mong maglapat ng ibang text sa isang karaniwang background.
Sa kaliwa ng bawat layer sa Layers palette ay isang eye icon, at kailangan mo lang itong pindutin para magtago ng layer. Ang closed eye icon ay nagpapahiwatig ng isang nakatagong layer at ang pagpindot dito muli ay magpapakita ng isang layer.
Sa Inkscape 0.48, ang mga icon ng mata sa palette ng Layers ay hindi magsasaad na ang mga sub-layer ay nakatago. Makikita mo ito sa kasamang larawan kung saan itinago ang Heading at Body sub-layer dahil nakatago ang kanilang parent layer, na pinangalanang Text, kahit na hindi nagbago ang kanilang mga icon.
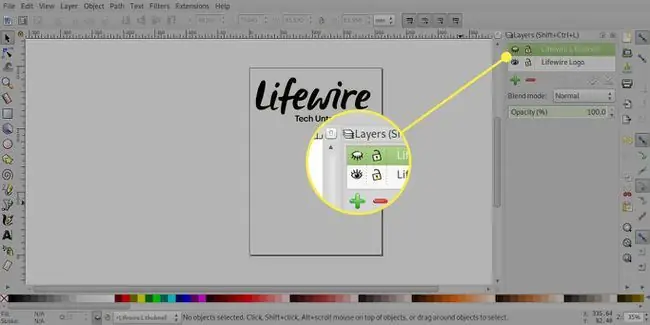
Locking Layers
Kung mayroon kang mga bagay sa loob ng isang dokumento na hindi mo gustong ilipat o tanggalin, maaari mong i-lock ang layer kung saan nakalagay ang mga ito.
Naka-lock ang isang layer sa pamamagitan ng pagpili sa icon na open padlock sa tabi nito, na pagkatapos ay magiging closed padlock. Ang pagpili sa closed padlock ay maa-unlock muli ang layer.
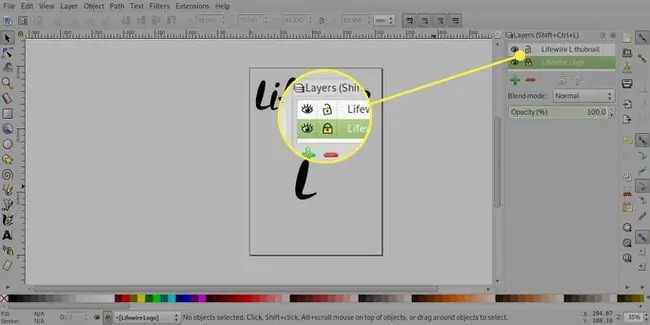
Sa Inkscape 0.48, mayroong ilang hindi pangkaraniwang gawi na may mga sub-layer. Kung ila-lock mo ang isang parent layer, ang mga sub-layer ay mala-lock din, bagama't ang unang sub-layer lang ang magpapakita ng closed padlock icon. Gayunpaman, kung ia-unlock mo ang parent na layer at i-click ang padlock sa pangalawang sub-layer, magpapakita ito ng saradong padlock upang isaad na naka-lock ang layer, gayunpaman, sa pagsasanay ay maaari mo pa ring piliin at ilipat ang mga item sa layer na iyon.
Blend Modes
Tulad ng maraming mga editor ng imahe na nakabatay sa pixel, nag-aalok ang Inkscape ng ilang blending mode na nagbabago sa hitsura ng mga layer.
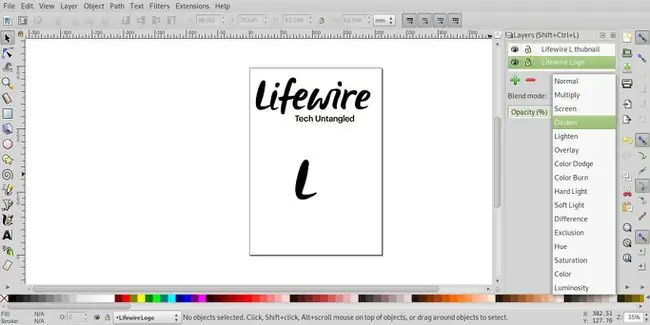
Bilang default, ang mga layer ay nakatakda sa Normal mode, ngunit ang Blend mode drop down ay nagbibigay-daan sa iyong baguhin ang mode sa Multiply, Screen, Darken at Lighten. Kung babaguhin mo ang mode ng isang parent layer, ang mode ng mga sub-layer ay mapapalitan din sa blend mode ng magulang. Bagama't posibleng baguhin ang Blend mode ng mga sub-layer, maaaring hindi inaasahan ang mga resulta.






