Ang pag-install ng macOS Lion (10.7.x) bilang pag-upgrade ay madaling magawa sa pamamagitan ng pag-download ng update mula sa Mac App Store. Bagama't nagbibigay-daan ito sa iyong mabilis na makuha ang Lion, mayroon itong ilang mga disbentaha.
Para sa isa, ang paraang ito ay walang kasamang bootable DVD, na magbibigay-daan sa iyong magsagawa ng malinis na pag-install sa iyong Mac, pati na rin ang pagkakaroon ng bootable OS kung saan tatakbo ang Disk Utility.
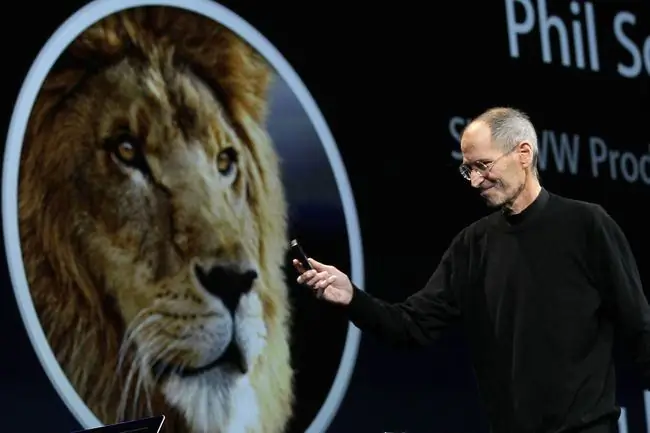
Sinubukan ng Apple na tugunan ang pangangailangang makapagpatakbo ng Disk Utility sa pamamagitan ng pagsasama ng recovery drive na may Lion. Sa panahon ng proseso ng pag-install ng Lion, nilikha ang isang espesyal na partisyon ng disk sa pagbawi. Kabilang dito ang isang stripped-down na bersyon ng Lion na nagbibigay-daan sa iyong i-boot ang iyong Mac at magpatakbo ng isang maliit na bilang ng mga utility, kabilang ang Disk Utility. Hinahayaan ka rin nitong i-install muli ang Lion, kung kinakailangan. Gayunpaman, kung ang drive kung saan naka-on ang recovery partition ay hindi maganda, wala kang swerte.
Posibleng gumamit ng ilang utility na available mula sa Apple para gumawa ng karagdagang Recovery HD drive, ngunit hindi nito tinutugunan ang portability at kadalian ng paggamit ng macOS Lion DVD para ayusin ang maraming Mac o i-install ang OS kung kinakailangan.
Para dito at sa marami pang ibang dahilan, kailangan mong malaman kung paano gumawa ng bootable na bersyon ng macOS Lion installer at kung paano gamitin ang bootable DVD para burahin ang isang hard drive at pagkatapos ay i-install ang Lion dito.
Gumawa ng Bootable DVD
Ang paggawa ng bootable na macOS Lion install DVD ay medyo madali. Ang mga kumpletong hakbang ay nakabalangkas sa sumusunod na artikulo: Gumawa ng Bootable Copy ng OS X Lion.
Sundin ang mga tagubiling iyon at bumalik dito para matutunan kung paano gamitin ang DVD para magsagawa ng bura at pag-install ng macOS Lion.
Kung mas gusto mong gumamit ng USB flash drive para hawakan ang bootable installer, maaari mong gamitin ang mga tagubiling makikita sa gabay na ito: Gumawa ng Bootable Flash Drive Gamit ang OS X Lion Installer.
Burahin at I-install
Ang prosesong ito-kung minsan ay tinutukoy bilang isang malinis na pag-install-ay nagbibigay-daan sa iyong i-install ang Lion sa isang disk na walang laman o walang naka-install na OS dati. Ginagamit mo ang bootable na macOS install DVD na ginawa mo para i-install ang Lion sa isang disk na binubura mo bilang bahagi ng proseso ng pag-install.
Buburahin mo ang isa sa iyong mga volume na gagamitin bilang target para sa pag-install ng Lion, kaya dapat ay mayroon kang kumpleto at kasalukuyang backup ng drive na iyon. Mawawala ang lahat ng data sa drive.
Kung mayroon kang kasalukuyang backup, handa ka nang magpatuloy.
Boot Mula sa macOS Lion Install DVD
- Ilagay ang Install macOS Lion DVD na ginawa mo kanina sa optical drive ng iyong Mac.
- I-restart ang Mac.
- Sa sandaling mag-restart ang Mac, gamitin ang startup keyboard shortcut sa pamamagitan ng pagpindot sa C key. Pinipilit nitong mag-boot ang iyong Mac mula sa DVD.
- Kapag nakita mo ang Apple logo at ang spinning gear, bitawan ang C key.
-
Matagal ang proseso ng pag-boot, kaya maging matiyaga. I-on ang lahat ng monitor na nakakonekta sa iyong Mac dahil sa ilang multi-monitor setup, ang pangunahing display ay maaaring hindi ang default na monitor na ginagamit ng macOS Lion installer.
Burahin ang Target na Disk
- Pagkatapos mong makumpleto ang proseso ng boot, ipapakita ng iyong Mac ang macOS Utilities window.
- Para burahin ang target na disk para sa iyong Lion install, piliin ang Disk Utility mula sa listahan at pagkatapos ay piliin ang Continue.
- Ang Disk Utility ay bubukas at nagpapakita ng listahan ng mga konektadong drive. Maaaring magtagal ang prosesong ito.
-
Piliin ang disk na gusto mong maging target para sa pag-install ng iyong macOS Lion.
Buburahin mo ang disk na ito, kaya kung hindi ka pa nakapagsagawa ng kasalukuyang backup ng data sa disk, huminto at gawin ito ngayon.
- Piliin ang tab na Burahin.
- Gamitin ang drop-down na menu upang itakda ang uri ng format sa Mac OS Extended (Journaled).
-
Bigyan ng pangalan ang disk, gaya ng Lion, o maaaring Fred-anuman ang gusto mo.
- Piliin ang Burahin.
- Lalabas ang isang drop-down na window, na humihiling sa iyong kumpirmahin na gusto mong burahin ang target na disk. Piliin ang Erase.
-
Binura ng
Disk Utility ang drive. Kapag kumpleto na ang pagbura, isara ang Disk Utility sa pamamagitan ng pagpili sa Quit Disk Utility mula sa Disk Utility menu.
- Muling lilitaw ang window ng macOS Utilities.
I-install ang macOS Lion
- Piliin ang Muling i-install ang Mac OS X Lion mula sa listahan ng mga opsyon, pagkatapos ay piliin ang Magpatuloy.
- Lumilitaw ang Lion installer. Piliin ang Magpatuloy.
- Tanggapin ang kasunduan sa lisensya ng macOS Lion sa pamamagitan ng pagpili sa Agree.
- May lalabas na drop-down na window, na nagtatanong kung sumasang-ayon ka sa mga tuntunin ng lisensya. Piliin ang Sumasang-ayon.
- Lalabas ang isang listahan ng mga disk. Piliin ang disk kung saan mo gustong i-install ang Lion. Ito dapat ang parehong disk na nabura mo kanina. Piliin ang Install.
- Kinakopya ng Lion installer ang mga kinakailangang file sa target na disk. Ang installer ay maaari ring mag-download ng mga kinakailangang bahagi mula sa website ng Apple. Lumilitaw ang isang progress bar na may pagtatantya ng oras upang kopyahin ang mga kinakailangang file. Pagkatapos makopya ang lahat ng kinakailangang file sa target na disk, magre-restart ang iyong Mac.
- Pagkatapos mag-restart ang iyong Mac, magpapatuloy ang proseso ng pag-install. Ang isang progress bar ay nagpapakita ng pagtatantya ng oras ng pag-install, na maaaring tumakbo mula 10 hanggang 30 minuto.
- Kapag nakita mo na ang progress bar ng pag-install, ang proseso ng pag-install ay kapareho ng mga hakbang na nakabalangkas sa sumusunod na artikulo, simula sa Bahagi 3: I-install ang Lion - Magsagawa ng Malinis na Pag-install ng OS X Lion sa Iyong Mac.
Iyon lang. Na-install mo ang macOS Lion sa isang disk na binura mo para makagawa ng malinis na pag-install.






