Ang menu ng System Recovery Options ay isang pangkat ng Windows repair, restore, at diagnostic tool.
Tinatawag din itong Windows Recovery Environment, o WinRE sa madaling salita.
Simula sa Windows 8, ang menu na ito ay pinalitan ng Advanced na Startup Options.
Para Saan Ginamit ang System Recovery Options Menu?
Ang mga tool na available sa menu ng System Recovery Options ay maaaring gamitin upang ayusin ang mga Windows file, ibalik ang mahahalagang setting sa mga dating value, subukan ang memorya ng iyong computer, at marami pang iba.
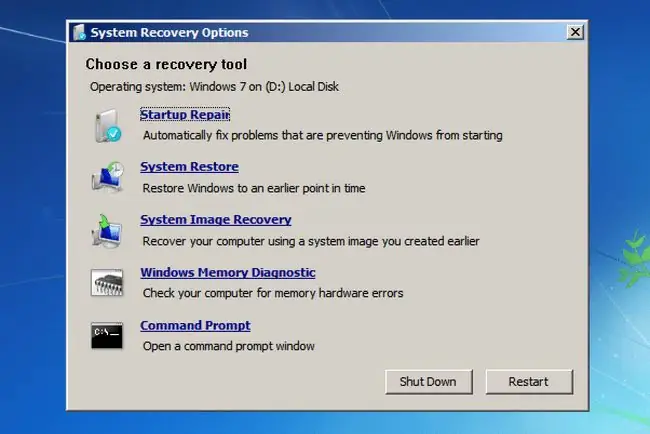
System Recovery Options Menu Availability
Ang menu ng System Recovery Options ay available sa Windows 7, Windows Vista, at sa ilang operating system ng Windows server.
Simula sa Windows 8, pinalitan ito ng mas sentralisadong menu na tinatawag na Advanced Startup Options.
Habang ang Windows XP ay walang System Recovery Options menu, ang Repair Install at ang Recovery Console, na parehong available kapag nagbo-boot mula sa Windows XP Setup CD, ay katulad ng Startup Repair at Command Prompt, ayon sa pagkakabanggit. Gayundin, ang Windows Memory Diagnostic ay maaaring i-download at gamitin nang nakapag-iisa sa isang PC na nagpapatakbo ng anumang operating system.
Paano I-access ang System Recovery Options Menu
Ang menu na ito ay available sa parehong hard drive ng computer at sa disc ng pag-install ng Windows, kaya maaari itong ma-access sa tatlong magkakaibang paraan:
- Ang pinakamadali ay sa pamamagitan ng Repair Your Computer option sa Advanced Boot Options menu.
- Kung sa ilang kadahilanan ay hindi mo ma-access ang menu na iyon o ang opsyon sa Repair Your Computer ay hindi available (tulad ng sa ilang mga pag-install ng Windows Vista), maaari mo ring i-access ang System Recovery Options mula sa isang disc ng Windows Setup.
- Sa wakas, kung hindi gumagana ang alinman sa paraan sa itaas, maaari kang lumikha ng disc ng pag-aayos ng system sa computer ng isang kaibigan at pagkatapos ay simulan ito gamit ang disc ng pag-aayos ng system na iyon sa iyong computer. Sa kasamaang palad, ito ay gumagana lamang kung ang parehong mga computer ay nagpapatakbo ng Windows 7.
Paano Gamitin ang Menu
Ang menu ng Mga Opsyon sa Pagbawi ng System ay isang menu lamang, kaya wala talaga itong ginagawa bukod sa mga pagpipilian sa alok na maaari mong i-click upang magpatakbo ng isang partikular na tool. Ang pagpili ng isa sa mga available na tool sa menu ay magsisimula sa tool na iyon.
Sa madaling salita, ang paggamit ng System Recovery Options ay nangangahulugan ng paggamit ng isa sa mga recovery tool na available sa menu.
System Recovery Options
Nasa ibaba ang mga paglalarawan at link sa mas detalyadong impormasyon sa limang tool sa pagbawi na makikita mo sa menu sa Windows 7 at Windows Vista:
| Listahan ng Mga Tool sa System Recovery Options | |
|---|---|
| Tool | Paglalarawan |
| Startup Repair |
Magsisimula ang Startup Repair, akala mo, ang Startup Repair tool na awtomatikong makakalutas ng maraming isyu na pumipigil sa Windows na magsimula nang tama. Tingnan Paano Ako Magsasagawa ng Startup Repair? para sa buong tutorial. Ang Startup Repair ay isa sa pinakamahalagang tool sa pagbawi ng system na available sa menu ng System Recovery Options. |
| System Restore |
Sisimulan ng pagpipiliang System Restore ang System Restore, ang parehong tool na maaaring ginamit mo noon mula sa loob ng Windows. Siyempre, ang bentahe ng pagkakaroon ng System Restore na available mula sa menu na ito ay maaari mo itong patakbuhin mula sa labas ng Windows, isang madaling gawain kung hindi mo masimulan ang Windows. |
| System Image Recovery |
System Image Recovery ay isang tool na magagamit mo para i-restore sa iyong computer ang isang kumpletong backup ng iyong hard drive na ginawa dati. Ito ay isang magandang if-all-else-fails na opsyon sa pagbawi, sa pag-aakalang, siyempre, ikaw ay proactive at nakagawa ng system image sa isang punto kapag gumagana nang maayos ang iyong computer. Sa Windows Vista, ito ay tinutukoy bilang Windows Complete PC Restore. |
| Windows Memory Diagnostic |
Ang Windows Memory Diagnostic (WMD) ay isang memory test program na ginawa ng Microsoft. Dahil ang mga problema sa iyong memory hardware ay maaaring magdulot ng lahat ng uri ng mga isyu sa Windows, ang pagkakaroon ng paraan upang subukan ang RAM mula sa menu ng System Recovery Options ay lubhang kapaki-pakinabang. Hindi ito maaaring patakbuhin nang direkta mula sa menu. Kapag pinili mo ang Windows Memory Diagnostic, bibigyan ka ng pagpipilian na i-restart kaagad ang computer at pagkatapos ay awtomatikong patakbuhin ang pagsubok ng memorya, o awtomatikong patakbuhin ang pagsubok sa tuwing susunod mong i-restart ang iyong computer. |
| Command Prompt |
Ang Command Prompt na available mula sa menu ng System Recovery Options ay mahalagang parehong Command Prompt na maaaring ginamit mo habang nasa Windows. Karamihan sa mga command na available mula sa loob ng Windows ay available din sa Command Prompt na ito. |
System Recovery Options at Drive Letter
Ang drive letter kung saan lumilitaw na naka-install ang Windows habang nasa System Recovery Options ay maaaring hindi palaging iyong pamilyar.
Halimbawa, ang drive kung saan naka-install ang Windows ay maaaring matukoy bilang C: kapag nasa Windows, ngunit D: kapag ginagamit ang mga tool sa pagbawi sa System Recovery Options. Ito ay lalong mahalagang impormasyon kung nagtatrabaho ka sa Command Prompt.
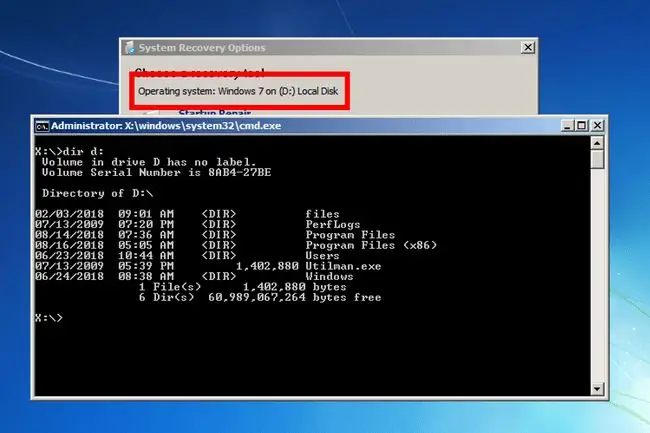
Tulad ng halimbawa sa screenshot sa itaas, sa halip na makapagsagawa ng simpleng dir c: na command upang maglista ng mga file at folder sa pangunahing hard drive, maaaring kailanganin mong palitan ang "c" sa dir command na may isa pang titik (e.g., dir d:) para makita ang tamang data.
Iuulat ng System Recovery Options ang drive kung saan naka-install ang Windows sa ilalim ng subheading na Pumili ng tool sa pagbawi sa pangunahing menu ng System Recovery Options. Maaaring sabihin, halimbawa, Operating system: Windows 7 sa (D:) Local Disk.






