Maaari ka na ngayong magdala ng kaunting piraso ng Yahoo saan ka man pumunta sa pamamagitan ng pag-install ng Yahoo email app para sa Android sa iyong telepono. Ang Yahoo Mail app ay napaka-versatile at nagbibigay-daan sa iyong mag-link sa maraming email account at kahit na i-customize ang bawat isa gamit ang isang tema upang panatilihing magkahiwalay ang mga ito.
Nalalapat ang mga tagubilin sa artikulong ito sa Android 9 at 10 at Yahoo Mail na bersyon 6.2.4.1425883.
Paano i-install ang Yahoo Mail App para sa Android
Madali ang pag-install ng Yahoo Mail app sa Android. Sundin lang ang mga hakbang sa ibaba:
- Buksan ang Google Play Store sa iyong Android device.
- Sa search bar, i-type ang "Yahoo Mail" at pagkatapos ay i-tap ang Yahoo Mail sa mga resulta ng paghahanap.
-
I-tap ang I-install.
Maaaring tumagal ng ilang minuto upang ganap na mai-install. Maaari mong subaybayan ang pag-usad ng pag-install gamit ang berdeng bilog sa paligid ng icon ng Yahoo app sa kaliwang sulok sa itaas.
-
I-tap ang Buksan kapag kumpleto na ang pag-download.

Image
Paano Mag-set up ng Mail Account sa Yahoo Mail
Kapag binuksan mo ang Yahoo Mail app, sinenyasan ka nitong mag-sign in gamit ang iyong Yahoo account. Kung wala ka nito, i-tap ang Mag-sign Up para gumawa ng isa.
Habang mayroon ka ring opsyong mag-sign in gamit ang Google, AOL, o Outlook, kailangan mo pa ring magkaroon ng Yahoo account at mag-sign in. Sa sandaling mag-log in ka, hihilingin sa iyong i-customize ang iyong inbox. Maaari mong i-enable ang Dark Mode at pumili ng kulay na "tema" sa iyong account.
Paano Magdagdag ng Mailbox sa Yahoo Mail App
Maaari ka ring magdagdag ng iba pang mga email account gaya ng Google, Outlook, AOL, o ibang Yahoo account. Para magdagdag ng bagong mailbox:
- Buksan ang Yahoo Mail.
- I-tap ang icon na Profile sa kaliwang itaas para ma-access ang mga setting.
- I-tap ang Magdagdag ng isa pang mailbox.
-
Pumili ng Gmail, Outlook, AOL, o Yahoo at pagkatapos ay ilagay ang iyong email address at sundin ang mga senyas. Sa Gmail, kailangan mong mag-sign in sa isang browser window para makumpleto ang proseso.
Ipo-prompt kang magbigay ng mga pahintulot sa Yahoo Mail.
-
Kapag kumpleto na, makikita mo ang iyong Yahoo Mail account at ang iyong bagong mailbox sa ibaba lamang nito kapag na-tap mo ang icon na Profile.

Image
I-customize ang Iyong Mga Setting ng Yahoo Mailbox
Kasabay ng pagpili ng tema ng kulay para sa bawat account, mayroon ding ilan pang cool na setting na magagamit mo para i-customize ang app. Ang interface ng Yahoo Mail ay madaling gamitin at kaakit-akit.
Mula sa alinman sa iyong mga mailbox, upang i-customize ang ibabang hilera ng mga icon:
- I-tap ang tatlong patayong tuldok menu sa ibabang hilera.
- I-tap ang I-customize.
- Maaari mong i-drag at palitan ang alinman sa mga icon na kasalukuyang ipinapakita upang i-filter ang iyong mga view. Ang iyong mga pagpipilian ay Naka-star, Hindi Nabasa, Mga Resibo, Paglalakbay, Mga Tao, at Mga Subscription.
-
I-drag ang iyong bagong pagpipilian sa icon na gusto mong palitan hanggang sa magbago ito ng kulay, pagkatapos ay bitawan.
-
I-tap ang Tapos na kapag tapos ka na.

Image
Paano I-tema ang Bawat Mailbox na May Kulay
Binibigyang-daan ka ng Yahoo Mail na i-theme ang bawat mailbox na may pagpipiliang kulay at Dark Mode kung gusto mo. Upang baguhin ang kulay ng isang email account:
- I-tap ang icon na Profile > Settings > Themes.
- I-tap ang account na gusto mong baguhin.
-
Gamitin ang color slider para piliin ang perpektong kulay, pagkatapos ay i-tap ang Next. Magagamit mo rin ang toggle switch para i-on o i-off ang Dark Mode.

Image
Paano Gamitin ang Yahoo Mail App
Madaling gamitin ang Yahoo Mail app, simula sa kakayahang i-tap ang Profile na icon upang lumipat sa pagitan ng mga account. Ang bawat email ay nagpapakita ng icon sa kaliwa, na ginagawang mas madaling matukoy kung kanino ito galing at kung ito ba ay mahalaga o isang advertisement lang.
Maaari mong gamitin ang Yahoo Mail sa iba't ibang paraan, kabilang ang:
- I-delete ang mga email: Mag-swipe pakaliwa, pagkatapos ay i-tap ang Delete o Archive.
- Markahan bilang hindi pa nababasa: Mag-swipe pakanan upang markahan ang isang email bilang hindi pa nababasa.
- Mga Filter: Gamitin ang mga icon sa ibaba upang i-filter ang iyong mga view.
- Bagong email: I-tap ang malaking lapis sa kanang bahagi sa itaas para gumawa ng bagong email.
- Mga email sa basura: I-tap ang isang email para buksan ito, pagkatapos ay i-tap ang Delete o Archive sa ibaba para maalis ito.
Maaari mo ring ilipat, pasulong, o markahan ito bilang spam mula sa mga icon sa ibaba.
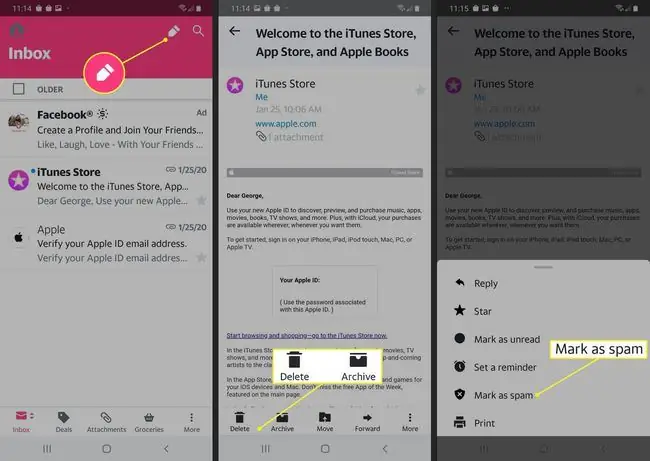
Makikita mo ang mga ad na papasok mula sa Yahoo Mail. Maaari mong alisin ang mga ito sa pamamagitan ng pag-sign up para sa Yahoo Mail Pro sa halagang $0.99 bawat buwan.






