Gumagamit ang Google Chrome ng iba't ibang mga serbisyo sa web, mga setting ng preload, at mga serbisyo sa paghula upang mapabuti ang karanasan sa pagba-browse. Ang mga ito ay mula sa pagmumungkahi ng kahaliling website kapag ang isang sinusubukan mong tingnan ay hindi maabot, hanggang sa paghula ng mga aksyon sa network nang maaga upang mapabilis ang mga oras ng pag-load ng pahina.
Habang ang mga feature na ito ay nagbibigay ng malugod na antas ng kaginhawahan, maaari rin silang magpakita ng mga alalahanin sa privacy para sa ilang user. Anuman ang iyong paninindigan sa functionality na ito, nakakatulong itong maunawaan kung paano ito gumagana.
Hindi ka na makakagamit ng serbisyo ng Prediction sa Chrome. Ang setting na pinamagatang Gumamit ng serbisyo sa paghula upang makatulong na kumpletuhin ang mga paghahanap at URL na na-type sa address bar ay hindi na umiiral. Gayunpaman, maaari mo pa ring i-disable ang ilang katulad na serbisyo, na inilalarawan namin sa ibaba.
Pag-access sa Mga Setting ng Privacy ng Chrome
Maaaring i-on o i-off ang iba't ibang mga setting at serbisyo sa seksyong mga setting ng privacy ng Chrome. Ipinapaliwanag ng tutorial na ito ang ilan sa mga feature na ito, pati na rin kung paano i-enable o i-disable ang bawat isa sa kanila.
-
Buksan ang Chrome at piliin ang button ng menu ng Chrome sa kanang sulok sa itaas ng browser window, na kinakatawan ng tatlong patayong nakahanay na tuldok.

Image -
Kapag lumabas ang drop-down na menu, piliin ang opsyong Settings. Magbubukas ang page ng Mga Setting ng Chrome.

Image -
Mula sa menu bar sa kaliwang bahagi, piliin ang Privacy and security.

Image -
Makikita na ang mga setting ng Privacy ng Chrome.
- Piliin ang I-clear ang data sa pagba-browse upang alisin ang data ng history, cookies, at password.
- Piliin ang Cookies at iba pang data ng site upang itakda kung paano pinangangasiwaan ng Chrome ang cookies at pagsubaybay sa browser.
- Piliin ang Security para isaayos ang mga setting ng ligtas na pagba-browse at proteksyon ng data ng Chrome.
- Piliin ang Mga Setting ng Site upang kontrolin ang mga pahintulot para sa mga partikular na website, gaya ng pag-access sa lokasyon, paggamit ng mikropono, at mga notification.
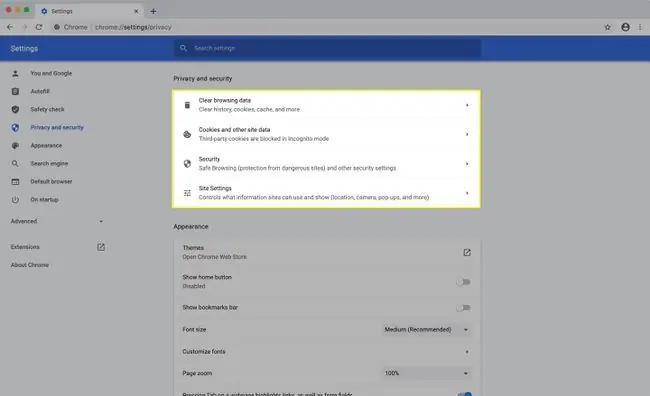
Image
Preload Pages para sa Mas Mabilis na Pagba-browse at Paghahanap
Mga Error sa Pag-navigate
Maaaring mag-pre-fetch ang Chrome ng impormasyon mula sa mga website na binibisita mo, kasama ang ilan na hindi mo pa napupuntahan. Nakakatulong ito sa pag-load ng page nang mas mabilis, bagama't maaari itong magpakita ng ilang alalahanin sa seguridad.
Ang data na nakolekta sa pamamagitan ng pre-fetching na setting ay maaaring may kasamang cookies, kung papayagan mo ang cookies.
-
Buksan ang Chrome at piliin ang button ng menu ng Chrome sa kanang sulok sa itaas ng browser window, na kinakatawan ng tatlong patayong nakahanay na tuldok.

Image -
Kapag lumabas ang drop-down na menu, piliin ang opsyong Settings. Magbubukas ang page ng Mga Setting ng Chrome.

Image -
Mula sa menu bar sa kaliwang bahagi, piliin ang Privacy and security. Makikita na ngayon ang mga setting ng Privacy ng Chrome.

Image -
Piliin ang Cookies at iba pang data ng site upang magbukas ng listahan ng mga setting ng privacy.

Image -
Mag-scroll pababa. Sa tabi ng opsyong may pamagat na I-preload ang mga page para sa mas mabilis na pagba-browse at paghahanap, i-toggle ang switch sa On na posisyon (asul), kung hindi pa ito.

Image
Kapag aktibo, gumagamit ang Chrome ng pinaghalong teknolohiya bago ang pag-render at paghahanap ng IP ng lahat ng link na makikita sa page. Sa pamamagitan ng pagkuha ng mga IP address ng lahat ng link sa isang Web page, mas mabilis na maglo-load ang mga susunod na page kapag na-click ang kani-kanilang mga link.
Ang teknolohiya ng pre-rendering ay gumagamit ng kumbinasyon ng mga setting ng website at sariling panloob na hanay ng feature ng Chrome. Maaaring i-configure ng ilang mga developer ng website ang kanilang mga page upang i-preload ang mga link sa background upang halos agad na ma-load ang kanilang patutunguhang nilalaman kapag napili. Bilang karagdagan, paminsan-minsan ay nagpapasya rin ang Chrome na mag-pre-render ng ilang partikular na page, batay sa URL na tina-type sa address bar at sa iyong nakaraang kasaysayan ng pagba-browse.
I-off ang Mga Autocomplete na Paghahanap at URL
Sundin ang mga hakbang na ito upang i-disable ang autocomplete na setting ng Chrome, na gumagamit ng ilang website at data ng cookie upang awtomatikong punan ang mga termino para sa paghahanap at mga URL ng website habang tina-type ang mga ito sa isang field ng paghahanap o address bar.
-
Buksan ang Chrome at piliin ang button ng menu ng Chrome sa kanang sulok sa itaas ng browser window, na kinakatawan ng tatlong patayong nakahanay na tuldok.

Image -
Kapag lumabas ang drop-down na menu, piliin ang opsyong Settings. Magbubukas ang page ng Mga Setting ng Chrome.

Image -
Piliin ang Ikaw at ang Google mula sa kaliwang menu bar.

Image -
Click Sync and Google Services.

Image -
Sa tabi ng Autocomplete na mga paghahanap at URL, i-toggle ang switch sa I-off na posisyon (gray), kung hindi pa ito.

Image
I-off ang Pinahusay na Spell Check
Kapag naka-enable, Pinahusay na Spell Check ay gumagamit ng spell-checker ng Google Search sa tuwing nagta-type ka sa field ng text. Bagama't madaling gamitin, may pag-aalala sa privacy sa opsyong ito, dahil dapat ipadala ang iyong text sa mga server ng Google upang ma-verify ang spelling nito. Kung nag-aalala ito sa iyo, maaaring gusto mong iwanan ang setting na ito kung ano-ano. Kung hindi, maaari itong paganahin sa pamamagitan lamang ng paglalagay ng marka sa tabi ng kasama nitong checkbox na may isang pag-click ng mouse.
Pinahusay na Spell Check ay hindi pinagana bilang default. kung gusto mong isaayos ang setting na ito, pumunta sa Sync at Google services na mga setting tulad ng inilarawan sa itaas at i-toggle ang Enhanced Spell Check switch sa Off posisyon.






