Ang serbisyo ay isang maliit na program na karaniwang nagsisimula kapag nag-load ang operating system ng Windows. Karaniwang hindi ka makikipag-ugnayan sa mga serbisyo tulad ng ginagawa mo sa mga regular na program dahil tumatakbo ang mga ito sa background (hindi mo nakikita) at hindi nagbibigay ng normal na user interface.
Paano Ginagamit ang Mga Serbisyo?
Maaaring gamitin ng Windows ang mga serbisyo upang kontrolin ang maraming bagay tulad ng pag-print, pagbabahagi ng mga file, pakikipag-ugnayan sa mga Bluetooth device, pagsuri para sa mga update sa software, pagho-host ng website, atbp.
Maaaring i-install ang isang serbisyo ng isang 3rd party, non-Windows program, tulad ng file backup tool, disk encryption program, online backup utility, at higit pa.
Paano Ko Kokontrolin ang Mga Serbisyo sa Windows?
Dahil ang mga serbisyo ay hindi nagbubukas at nagpapakita ng mga opsyon at mga window na malamang na nakasanayan mo nang makita sa isang program, dapat kang gumamit ng built-in na Windows tool upang manipulahin ang mga ito.
Ang Services ay isang tool na may user interface na nakikipag-ugnayan sa tinatawag na Service Control Manager para makapagtrabaho ka sa mga serbisyo.
Ang isa pang tool, ang command-line Service Control utility (sc.exe), ay available din, ngunit mas kumplikado itong gamitin at hindi na kailangan para sa karamihan ng mga tao.
Paano Makita Kung Anong Mga Serbisyo ang Tumatakbo sa Iyong Computer
Ang pinakamadaling paraan upang buksan ang Mga Serbisyo ay sa pamamagitan ng Services shortcut sa Administrative Tools, na naa-access sa pamamagitan ng Control Panel.
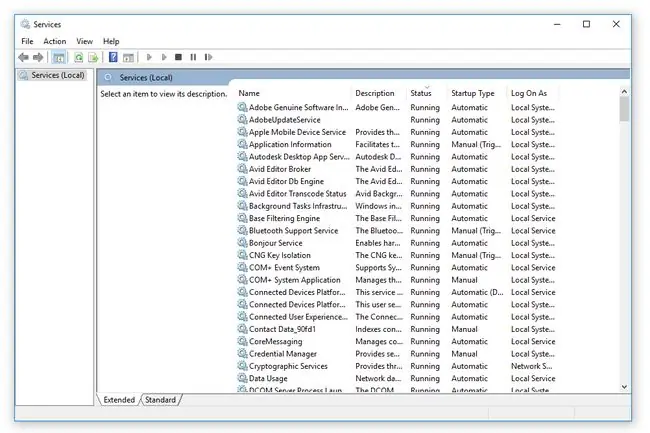
Ang isa pang opsyon ay ang magpatakbo ng services.msc mula sa isang Command Prompt o ang Run dialog box (WIN+R).
Kung nagpapatakbo ka ng Windows 11, Windows 10, Windows 8, Windows 7, o Windows Vista, makikita mo rin ang mga serbisyo sa Task Manager.
Ang mga serbisyong aktibong tumatakbo ngayon ay magsasabi ng Tumatakbo sa column ng Status. Tingnan ang screenshot sa itaas para sa isang halimbawa.
Bagama't marami pa, narito ang ilang halimbawa ng mga serbisyo ng Windows na maaari mong makitang tumatakbo sa iyong computer: Apple Mobile Device Service, Bluetooth Support Service, DHCP Client, DNS Client, HomeGroup Listener, Network Connections, Plug and Play, Print Spooler, Security Center, Task Scheduler, Windows Firewall, at WLAN AutoConfig.
Ito ay ganap na normal kung hindi gumagana ang lahat ng serbisyo (wala, o Stopped, ang ipinapakita sa column na Status). Kung tinitingnan mo ang listahan sa pagsisikap na makahanap ng solusyon sa problemang nararanasan ng iyong computer, huwag simulan ang lahat ng serbisyong hindi tumatakbo. Bagama't malamang na hindi ito makakasama, malamang na hindi solusyon ang diskarteng iyon sa iyong problema.
Ang pag-double-click (o pag-tap) sa anumang serbisyo ay magbubukas ng mga katangian nito, kung saan makikita mo ang layunin ng serbisyo at, para sa ilan, kung ano ang mangyayari kung ihihinto mo ito. Halimbawa, ang pagbubukas ng mga property para sa Apple Mobile Device Service ay nagpapaliwanag na ito ay ginagamit upang makipag-ugnayan sa mga Apple device na isinasaksak mo sa iyong computer.
Hindi mo matitingnan ang mga katangian ng isang serbisyo kung ina-access mo ang mga ito sa pamamagitan ng Task Manager. Dapat ay nasa utility ka ng Mga Serbisyo.
Paano Paganahin at I-disable ang Mga Serbisyo sa Windows
Maaaring kailangang i-restart ang ilang mga serbisyo para sa mga layunin ng pag-troubleshoot kung ang program na kinabibilangan nila o ang gawaing ginagawa nila ay hindi gumagana gaya ng nararapat. Maaaring kailanganin nang ganap na ihinto ang iba pang mga serbisyo kung sinusubukan mong i-install muli ang software, ngunit ang isang naka-attach na serbisyo ay hindi hihinto sa sarili nitong, o kung pinaghihinalaan mong ginagamit ang serbisyo nang may malisyoso.
Dapat kang maging lubhang maingat kapag nag-e-edit ng mga serbisyo ng Windows. Karamihan sa mga ito na nakikita mong nakalista ay napakahalaga para sa pang-araw-araw na gawain, at ang ilan ay umaasa pa sa ibang mga serbisyo upang gumana nang maayos.
Kapag bukas ang Mga Serbisyo, i-right-click (o pindutin nang matagal) ang alinman sa mga serbisyo para sa higit pang mga opsyon, na magbibigay-daan sa iyong simulan, ihinto, i-pause, ipagpatuloy, o i-restart ito. Ang mga opsyong ito ay medyo maliwanag.
Tulad ng sinabi namin sa itaas, maaaring kailanganing ihinto ang ilang serbisyo kung nakakasagabal sila sa pag-install o pag-uninstall ng software. Sabihin, halimbawa, nag-a-uninstall ka ng isang antivirus program, ngunit sa ilang kadahilanan ay hindi nagsasara ang serbisyo kasama ng program, na nagiging sanhi ng hindi mo ganap na maalis ang program dahil ang bahagi nito ay tumatakbo pa rin.
Ito ay isang kaso kung saan gusto mong buksan ang Mga Serbisyo, hanapin ang naaangkop na serbisyo, at piliin ang Stop para makapagpatuloy ka sa normal na proseso ng pag-uninstall.
Ang isang pagkakataon kung saan maaaring kailanganin mong i-restart ang isang serbisyo ng Windows ay kung sinusubukan mong mag-print ng isang bagay, ngunit ang lahat ay patuloy na nabibitin sa print queue. Ang karaniwang pag-aayos para sa problemang ito ay pumunta sa Mga Serbisyo at piliin ang I-restart para sa serbisyo ng Print Spooler.
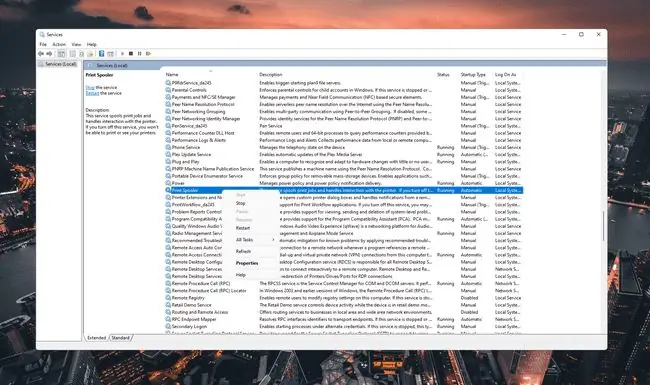
Hindi mo gustong ganap na isara ito dahil kailangan itong tumakbo para makapag-print ka. Ang pag-restart ng serbisyo ay pansamantalang magsasara nito, at pagkatapos ay sisimulan itong muli, na parang simpleng pag-refresh para maging normal muli ang mga bagay.
Paano Mag-delete/Mag-uninstall ng Mga Serbisyo ng Windows
Ang pagtanggal ng serbisyo ay maaaring ang tanging opsyon na mayroon ka kung ang isang nakakahamak na program ay nag-install ng isang serbisyo na tila hindi mo maaaring panatilihing hindi pinagana.
Hindi mahanap ang opsyon sa services.msc program, ngunit posible pa ring ganap na i-uninstall ang isang serbisyo sa Windows. Hindi lang nito isasara ang serbisyo ngunit tatanggalin din ito sa computer, na hindi na muling makikita (maliban kung, siyempre, muling na-install ito).
Ang pag-uninstall ng serbisyo ng Windows ay maaaring gawin sa parehong Windows Registry at gamit ang Service Control utility (sc.exe), katulad ng svchost.exe, sa pamamagitan ng isang nakataas na Command Prompt. Maaari kang magbasa nang higit pa tungkol sa pagtanggal ng serbisyo gamit ang mga pamamaraang ito sa Stack Overflow.
Kung nagpapatakbo ka ng Windows 7 o mas lumang Windows OS, maaaring gamitin ang libreng Comodo Programs Manager software para tanggalin ang mga serbisyo ng Windows, at mas madaling gamitin ito kaysa sa alinmang paraan sa itaas (ngunit hindi gumagana sa Windows 11/10/8).
Bagaman bihira ito, hinahayaan ka ng ilang program na i-uninstall ang kanilang serbisyo mula sa loob ng normal na graphical na user interface ng software. Ito ay maaaring isang toggle na maaari mong alisan ng check, o isang nakalaang "delete service" na button.
Higit pang Impormasyon sa Mga Serbisyo sa Windows
Ang mga serbisyo ay iba sa mga regular na programa dahil ang isang regular na piraso ng software ay hihinto sa paggana kung mag-log out ang user sa computer. Ang isang serbisyo, gayunpaman, ay tumatakbo kasama ang Windows OS, uri ng sa sarili nitong kapaligiran, na nangangahulugan na ang user ay maaaring ganap na mai-log out sa kanilang account ngunit mayroon pa ring ilang mga serbisyo na tumatakbo sa background. Maaaring magsimula ang mga serbisyo kapag nag-boot up ang computer, kumpara sa mga regular na app na magsisimula lamang pagkatapos mong mag-log in sa isang user account.
Bagama't maaaring magkaroon ng kawalan ng palaging paggana ng mga serbisyo, ito ay talagang lubhang kapaki-pakinabang, tulad ng kung gumagamit ka ng remote access software. Ang palaging naka-on na serbisyo na naka-install ng isa sa mga program na iyon ay nagbibigay-daan sa iyong mag-remote sa iyong computer kahit na hindi ka naka-log on nang lokal.
Mayroong iba pang mga opsyon sa loob ng window ng mga property ng bawat serbisyo sa itaas ng kung ano ang inilalarawan sa itaas na nagbibigay-daan sa iyong i-customize kung paano dapat magsimula ang serbisyo (awtomatikong, manu-mano, naantala, o hindi pinagana) at kung ano ang awtomatikong mangyayari kung ang serbisyo ay biglang nabigo at huminto sa pagtakbo.
Maaari ding i-configure ang isang serbisyo upang tumakbo sa ilalim ng mga pahintulot ng isang partikular na user. Ito ay kapaki-pakinabang sa isang senaryo kung saan ang isang partikular na application ay kailangang gamitin, ngunit ang naka-log-in na user ay walang tamang mga karapatan upang patakbuhin ito. Malamang na makikita mo lang ito sa isang senaryo kung saan mayroong isang administrator ng network na kumokontrol sa mga computer.
Ang ilang mga serbisyo ay hindi maaaring hindi paganahin sa pamamagitan ng regular na paraan dahil maaaring na-install ang mga ito sa isang driver na pumipigil sa iyong hindi paganahin ito. Kung sa tingin mo ito ang kaso, maaari mong subukang hanapin at i-disable ang driver sa Device Manager o mag-boot sa Safe Mode at subukang i-disable ang serbisyo doon (dahil karamihan sa mga driver ay hindi naglo-load sa Safe Mode).
Ang mga serbisyo ay ginawa bilang mga proyekto ng Microsoft Visual Studio. Pagkatapos mong gumawa at bumuo ng isang app, mai-install mo ito sa pamamagitan ng pagpapatakbo ng command-line utility na InstallUtil.exe. Kasama sa Introduction ng Microsoft sa Mga Aplikasyon ng Serbisyo ng Windows ang higit pang impormasyon tungkol dito.
FAQ
Ilan ang mga service pack para sa Windows 7?
Opisyal, ang Microsoft ay mayroon lamang isang service pack na magagamit para sa Windows 7. Maaari mong i-download at i-install ito sa Windows o kunin ito mula sa website ng Microsoft.
Ano ang serbisyo ng Bonjour sa Windows?
Nilikha ng Apple noong 2002, ang Bonjour (na nangangahulugang "hello" sa French) ay hinahanap at kino-configure ang mga device na tumatakbo sa isang local area network, gaya ng mga printer at file sharing server. Pinapadali nitong gamitin ang mga produkto ng Apple sa isang Windows PC.
Ano ang Service Host Superfetch sa Windows 10?
Unang ipinakilala noong 2007, ang Service Host Superfetch ay isang serbisyong nagpapabilis sa pagpapatakbo ng iyong computer. Gumagamit ito ng algorithm ng paghula upang matukoy kung anong tatlong program ang susunod mong gagamitin, pagkatapos ay i-pre-load nito ang kinakailangang data sa memorya ng iyong computer.
Ano ang Proseso ng Host para sa serbisyo ng Windows?
Ang Host Process para sa Windows ay isang pangunahing proseso na nagpapatakbo ng mga serbisyo ng Dynamic Linked Library (DLL). Ang mga serbisyong ito ay nangangailangan ng Proseso ng Host para tumakbo ang Windows, hindi tulad ng mga executable file (EXE) na tumatakbo sa sarili nila.






