Kapag hindi mo ma-shut down ang Windows sa normal na paraan, may ilang alternatibong paraan para i-off ang iyong system. Upang ganap na i-shutdown ang Windows 10, dapat mong i-restart ang iyong PC, ngunit may ilang mga paraan upang i-restart o i-reboot ang Windows. Narito ang dapat mong malaman.
Nalalapat ang mga tagubiling ito sa mga Windows 10 PC at tablet, ngunit maaaring hindi sinusuportahan ng ilang device ang bawat paraan ng pag-shutdown.
I-shut Down ang Windows 10 Mula sa Start Menu
Ang pinakamadaling paraan upang i-shut down ang iyong PC ay mula sa Windows 10 Start Menu:
- Piliin ang Start Menu.
-
Piliin ang icon na Power.

Image -
Piliin ang Shut down mula sa pop-up menu.

Image
I-shut Down ang Windows 10 Mula sa Power User Menu
Naglalaman ang Power User Menu ng ilang advanced na opsyon, isa sa mga ito ay i-shut down ang iyong computer:
-
I-right click ang Start Menu.
Maaari mo ring gamitin ang keyboard shortcut Window Key+ X upang buksan ang Power User Menu.
- Piliin ang I-shut down o mag-sign out.
-
Piliin ang Shut down sa bagong menu na lalabas.

Image
I-shut Down ang Windows 10 Mula sa Sign-In Screen
Maaari mong i-shut down ang iyong PC mula sa log-in screen na lalabas kapag lumipat ka ng mga user sa Windows 10. Piliin ang icon na Power sa kanang ibaba ng screen, pagkatapos ay piliin ang Shut down mula sa pop-up menu.
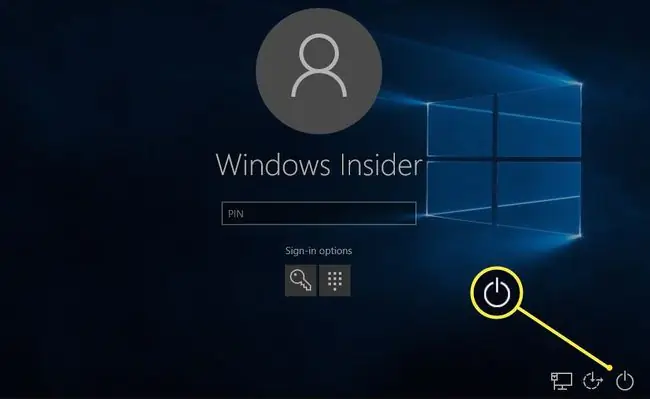
I-shut Down ang Windows 10 Mula sa Windows Security Menu
Ang isa pang opsyon ay ang paggamit ng Ctrl+Alt+Del shortcut at ilagay ang mga opsyon sa Windows Security:
- Pindutin ang Ctrl+ Alt+ Del sa iyong keyboard shortcut upang buksan ang Windows Security menu.
-
Piliin ang icon na Power sa kanang sulok sa ibaba.

Image -
Piliin ang Shut down mula sa pop-up menu.
Kung gumagamit ka ng Windows 10 sa isang tablet, pindutin nang matagal ang Windows na button at pindutin ang power na button upang ilabas ang Menu ng Windows Security.
I-shut Down ang Windows 10 Gamit ang Alt+F4
Ang opsyong i-shutdown ang iyong computer gamit ang "Larawan" na key ay isang holdover mula sa mga nakaraang bersyon ng Windows. alt="
- Pumili o mag-tap ng bakanteng espasyo sa iyong desktop para matiyak na walang napili, pagkatapos ay pindutin ang Alt+ F4.
-
Piliin ang Shut down mula sa drop-down na menu.

Image - Piliin ang OK upang kumpirmahin na gusto mong isara ang iyong system.
Shut Down Gamit ang Windows 10 Shutdown Command
Posibleng i-shut down ang Windows 10 mula sa Command Prompt gamit ang Windows shutdown command:
- I-right click ang Start Menu.
-
Piliin ang Windows PowerShell upang buksan ang Windows Command Prompt.

Image -
I-type ang sumusunod na command, pagkatapos ay pindutin ang Enter:
shutdown /s

Image Para i-restart ang Windows, ilagay ang shutdown /r. Magagamit mo rin ang PowerShell command na Stop-Computer at Restart-Computer.






