Ano ang Dapat Malaman
- Pumili ng cell para gawing aktibo ito. Pumunta sa tab na Formulas at piliin ang Higit Pang Mga Function > Impormasyon > TYPE.
- Pumili ng cell sa worksheet para ipasok ang cell reference. Piliin ang OK para kumpletuhin ang function.
- May lumalabas na numero sa aktibong cell. Ang isang 1 ay nagpapahiwatig na ang reference na cell ay naglalaman ng isang numero; isang 2 ang nagpapahiwatig ng text. Tingnan ang chart para sa kumpletong listahan.
Ipinapaliwanag ng artikulo kung paano suriin ang uri ng data sa isang Excel Cell gamit ang TYPE function.
Paano Suriin ang Uri ng Data sa isang Excel Cell
Ang function na TYPE ng Excel ay isa sa mga function ng impormasyon na magagamit upang malaman ang impormasyon tungkol sa isang partikular na cell, worksheet, o workbook. Ang TYPE function ay nagpapakita ng uri ng data na matatagpuan sa isang partikular na cell, ngunit hindi nito natutukoy kung ang isang cell ay naglalaman ng isang formula.
Buksan ang Dialog Box
Ang impormasyong ito ay sumasaklaw sa mga hakbang na ginamit upang ipasok ang TYPE function sa cell B2 ng chart sa ibaba gamit ang dialog box ng function.
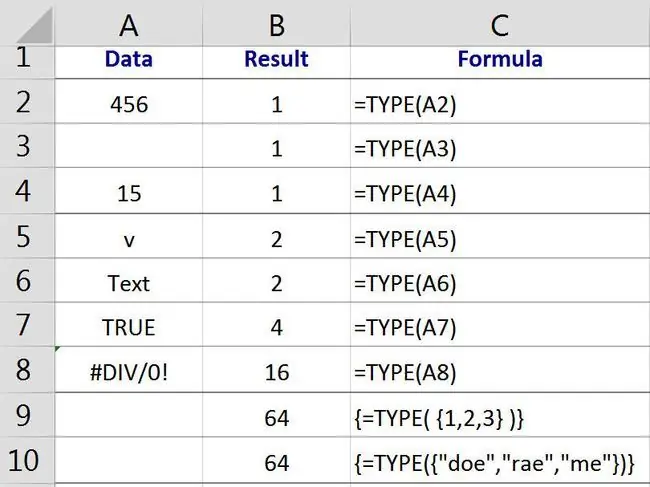
- Mag-click sa cell B2 para gawin itong aktibong cell - ang lokasyon kung saan ipapakita ang mga resulta ng function;
- Mag-click sa tab na Mga Formula ng ribbon menu;
- Pumili ng Higit Pang Mga Function > Impormasyon mula sa ribbon upang buksan ang drop-down list ng function;
- Mag-click sa TYPE sa listahan upang ilabas ang dialog box ng function na iyon.
Ilagay ang Argumento ng Function
- Mag-click sa cell A2 sa worksheet para ilagay ang cell reference sa dialog box;
- I-click ang OK upang kumpletuhin ang function at bumalik sa worksheet;
- Ang numerong "1" ay dapat lumabas sa cell B2 upang isaad na ang uri ng data sa cell A2 ay isang numero;
- Kapag nag-click ka sa cell B2, lalabas ang kumpletong function na=TYPE(A2) sa formula bar sa itaas ng worksheet.
Ano ang Ibig sabihin ng Mga Resulta ng Uri ng Function
| Uri ng Data | Pagbabalik ng Function |
| isang numero | nagbabalik ng value na 1 - row 2 sa larawan sa itaas; |
| text data | nagbabalik ng value na 2 - row 5 sa larawan sa itaas; |
| Boolean o logical value | nagbabalik ng value na 4 - row 7 sa larawan sa itaas; |
| halaga ng error | nagbabalik ng value na 1 - row 8 sa larawan sa itaas; |
| isang array | nagbabalik ng value na 64 - row 9 at 10 sa larawan sa itaas. |
Sa halimbawa, ang mga cell A4 at A5 ay naglalaman ng mga formula na nagbabalik ng numero at data ng text ayon sa pagkakabanggit. Bilang resulta, ang TYPE function sa mga row na iyon ay nagbabalik ng resulta ng 1 (number) sa row 4 at 2 (text) sa row 5.
Mga Array at Uri 64
Upang makuha ang TYPE function na magbalik ng resulta ng 64, na nagsasaad na ang uri ng data ay isang array - dapat na direktang ipasok ang array sa function bilang Value argument, sa halip na gamitin ang cell reference sa lokasyon ng array.
Tulad ng ipinapakita sa mga row 9 at 10, ibinabalik ng TYPE function ang resulta ng 64 kahit na ang array ay naglalaman ng mga numero o text.
Ang Syntax at Mga Argumento ng TYPE Function
Ang syntax ng isang function ay tumutukoy sa layout ng function at kasama ang pangalan, bracket, at argumento ng function.
Ang syntax para sa TYPE function ay:
=URI (Halaga)
Value: (kinakailangan) Maaaring maging anumang uri ng data gaya ng numero, text o array. Ang argument na ito ay maaari ding maging cell reference sa lokasyon ng value sa isang worksheet.
Type Function Options
Ang mga opsyon para sa pagpasok ng function at ang mga argumento nito ay kinabibilangan ng:
- Pag-type ng kumpletong function:=TYPE(A2) sa cell B2
- Pagpili sa function at sa mga argument nito gamit ang TYPE function dialog box
Bagaman posible na i-type lamang ang kumpletong function sa pamamagitan ng kamay, mas madaling gamitin ng maraming tao ang dialog box para ilagay ang mga argumento ng function.
Gamit ang diskarteng ito, pinangangasiwaan ng dialog box ang mga bagay tulad ng paglalagay ng equal sign, mga bracket, at, kung kinakailangan, ang mga kuwit na nagsisilbing mga separator sa pagitan ng maraming argumento.






