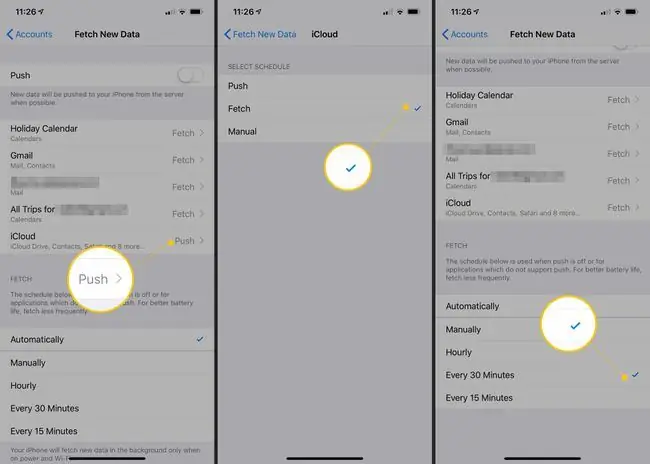Ano ang Dapat Malaman
- Pumunta sa Mga Setting > Mail > Accounts > Data. I-toggle ang Push switch sa off na posisyon.
- Para sa bawat account, piliin ang Push upang i-update ang mail nang madalas hangga't maaari, o Fetch upang manu-manong mag-iskedyul ng oras, pagkatapos ay pumili ng Iskedyul ng pagkuha.
- Ang mga opsyon sa iskedyul ng pagkuha ay kinabibilangan ng Awtomatikong, Manu-manong, Oras-oras, Bawat 30 Minuto, at Bawat 15 Minuto.
Ang isang paraan upang patagalin ang buhay ng baterya ng iPhone ay ang limitahan kung gaano kadalas tumitingin ang iyong telepono para sa bagong email. Narito kung paano pigilan ang iPhone Mail mula sa awtomatikong pagsuri ng bagong mail, gayundin kung paano mag-iskedyul ng mga account (o mga partikular na folder) upang tingnan ang mga bagong mensahe gamit ang iOS 12 at mas bago.
Paano Gumawa ng iPhone Mail Check para sa Mail na Mas Madalang (o Hindi Kailanman)
Maaaring baguhin ang mga setting ng email ng Fetch New Data upang itakda kung gaano kadalas sinusuri ng iPhone Mail ang iyong mga account para sa mga bagong mensahe.
- Buksan ang Settings app.
- Pumunta sa Mail > Accounts.
- I-tap ang Kunin ang Bagong Data.
-
I-off ang Push toggle switch.
Idinidirekta ng Push ang Mail app na mag-update nang madalas hangga't maaari, na hindi mo gusto kung sinusubukan mong bawasan kung gaano kadalas tumitingin ng email ang iyong iPhone.

Image - I-tap ang bawat email account na gumagamit ng push (ipapakita ng account ang Push sa halip na Fetch).
-
Piliin ang Fetch mula sa susunod na screen upang mailapat ang mga setting ng pagkuha sa account na iyon.
- I-tap ang arrow sa itaas para bumalik sa nakaraang screen.
-
Mag-scroll sa ibaba at pumili ng iskedyul ng pagkuha. Kasama sa mga opsyon ang Awtomatikong, Manually, Oras-oras, Bawat 30 Minuto, at Tuwing 15 Minuto.
Ang
- Awtomatikong ay awtomatikong nagda-download ng mga email sa background, ngunit kapag nakakonekta lang ang iyong telepono sa Wi-Fi at power. Katulad ng Push in na dumarating ang mga email kapag naabot nila ang email server, ngunit hindi nito ginagamit ang lahat ng lakas ng baterya o paggamit ng data.
- Manually ay hindi tumitingin ng email. Upang manu-manong suriin ang mga mensahe, buksan ang Mail app at i-refresh ang page sa pamamagitan ng paghila sa mga mensahe pababa mula sa itaas ng screen.
-
Pindutin ang home button para i-save at lumabas sa home screen.
Ang