Ano ang Dapat Malaman
- Sa Windows: Piliin ang gustong Display at Help Languages sa File > Options > Word Options> Wika.
- Pagkatapos, piliin ang Pumili ng Opsyon sa Pag-edits sa parehong seksyon upang baguhin ang wika sa pag-edit.
- Lahat maliban sa proofing language sa Office para sa Mac ay kapareho ng para sa operating system. Para baguhin ito sa Word: Tools > Language.
Ipinapaliwanag ng artikulong ito kung paano baguhin ang display at/o pag-edit ng mga wika sa Word para sa Office 365, Word 2019, Word 2016, Word 2013, Word 2010, Word Online, at Word para sa Mac. Sa Windows-ngunit hindi sa macOS-maaari mong piliin ang mga ito nang hiwalay sa wikang naka-install para sa iyong operating system.
Paano Baguhin ang Display Language
Ang ipinapakitang wika sa Word ang namamahala sa ribbon, mga button, tab, at iba pang mga kontrol. Para pilitin ang isang display language sa Word na iba sa iyong operating system:
-
Piliin File > Options.

Image -
Sa Word Options dialog box, piliin ang Language.

Image -
Sa seksyong Pumili ng Display Language, piliin ang Display Language at Help Language mo gustong gamitin. Nakalista ang mga wikang naka-install sa Windows 10.

Image -
Kung hindi nakalista ang isang partikular na wika, piliin ang Kumuha ng higit pang display at tulong na mga wika mula sa Office.com Kung kinakailangan, mag-install ng Language Accessory Pack, pagkatapos ay isara at muling ilunsad ang Word. Maaaring kailanganin mo ring i-reboot ang iyong computer. Pagkatapos mag-load ng language pack, pumunta sa Word Options menu at piliin ang pack na iyon sa Display Language at Help Language na listahan.
-
Piliin ang Itakda bilang Default para sa Display Language at sa mga listahan ng Help Language.

Image -
Piliin ang OK upang i-save ang iyong mga pagbabago.

Image
Paano Palitan ang Wika sa Pag-edit sa Word
Ang wika sa pag-edit-na namamahala sa spelling, grammar, at pag-uuri ng salita-ay maaaring baguhin sa screen ng Word Options. Pumunta sa seksyong Choose Editing Languages, at pumili ng wika mula sa listahan. Kung hindi nakalista ang wika, piliin ang drop-down na arrow na Magdagdag ng mga karagdagang wika sa pag-edit at pumili ng wika.
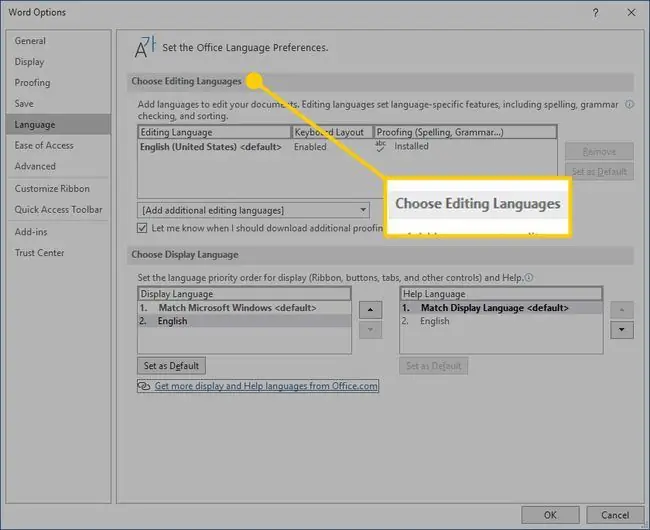
Para mag-proofread sa napiling wika, i-highlight ang text, pagkatapos ay pumunta sa tab na Review at piliin ang Language > Set proofing language Pumili ng wika mula sa listahan. Isasaalang-alang ng Word ang naka-highlight na seleksyon bilang hindi default, napiling wika at titingnan ang spelling at grammar nang naaayon.
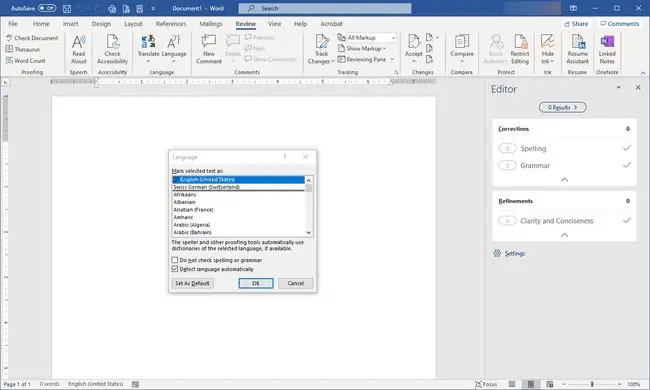
Paano Palitan ang Wika sa Word Online
Mga opsyon sa wika para sa Office Online ay katulad sa mga nasa desktop na bersyon ng Office. Sa Office Online, i-highlight ang text para sa pagpapatunay sa hindi default na wika. Piliin ang Review > Spelling and Grammar > Itakda ang Proofing Language, pagkatapos ay piliin ang iyong alternatibong wika. Ang lahat ng pagpapatunay sa napiling bloke na iyon ay pamamahalaan ng mga patakaran ng alternatibong wika.
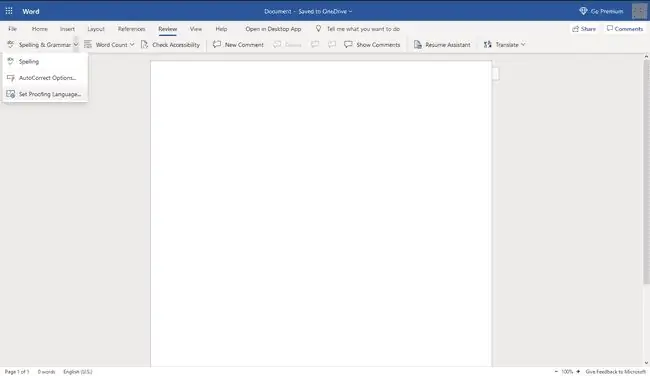
Paano Baguhin ang Wika sa Word para sa Mac
Ang mga wika ng display at layout ng keyboard na ginagamit sa Office para sa Mac ay pareho sa mga wika para sa operating system. Hindi ka maaaring gumamit ng hiwalay na mga wika para sa OS at Office application. Gayunpaman, maaari kang tumukoy ng ibang proofing language para sa Office for Mac.
Para baguhin ang proofing language sa Office para sa Mac, piliin ang Tools > Language sa Word o isa pang Office application. Para baguhin ang proofing language para sa mga bagong dokumento, piliin ang Default.
Kung pipiliin mo ang OK sa halip na Default, malalapat lang sa kasalukuyang file ang proofing language na iyong pinili.
Karaniwan, nagde-default ang Word sa wika ng operating system. Bilang panuntunan, dapat mong gamitin ang Windows upang mag-install ng mga file ng wika sa halip na umasa sa isang application tulad ng Word na gagawa nito para sa iyo.
FAQ
Paano ka magtatanggal ng page sa Word?
Para magtanggal ng page, buksan ang View menu at paganahin ang Navigation Pane sa Showseksyon ng ribbon. Mula sa panel sa kaliwa, i-highlight ang page na gusto mong tanggalin at pindutin ang delete/backspace key.
Paano mo masusuri ang bilang ng salita sa Word?
Upang suriin ang bilang ng salita, tingnan kung ano ang ipinapakita sa status bar. Kung hindi mo nakikita ang bilang ng mga salita, i-right-click ang status bar at piliin ang Bilang ng Salita.
Paano ka maglalagay ng lagda sa Word?
Upang maglagay ng pirma, i-scan at ipasok ang isang larawang lagda sa isang bagong dokumento ng Word at i-type ang iyong impormasyon sa ilalim nito. Piliin ang signature block at pumunta sa Insert > Quick Parts > Save Selection to Quick Part Gallery Pangalanan ang pirma. Piliin ang AutoText > OK






