Kapag ginamit mo ang default na Safari browser sa iyong Mac, ang iyong kasaysayan ng pagba-browse ay nakaimbak sa hard drive kasama ng cookies, mga naka-save na password, at iba pang mga personal na setting. Madaling burahin ang iyong kasaysayan ng Safari at iba pang pribadong data sa pagba-browse. Maaari mo ring gamitin ang Safari Private Browsing mode upang maiwasang ma-save ang impormasyong ito sa simula pa lang.
Nalalapat ang mga tagubilin sa artikulong ito sa Safari web browser para sa macOS 10.15 (Catalina), 10.14 (Mojave), at 10.13 (High Sierra).
Anong Mga Uri ng Data ang Nai-save ng Safari?
Sine-save ng Safari ang sumusunod na data upang mapabuti ang iyong karanasan sa pagba-browse sa hinaharap sa pamamagitan ng pagpapabilis ng mga oras ng pag-load ng page, pagbabawas sa dami ng kinakailangang pagta-type, at higit pa:
- Kasaysayan ng pagba-browse: Sa tuwing bibisita ka sa isang website, nag-iimbak ang Safari ng talaan ng pangalan ng page at URL.
- Cache: Pinapabilis ang pag-load ng page sa mga susunod na pagbisita. Kasama sa cache ang mga file ng larawan at iba pang bahagi ng web page.
- Cookies: Ang cookies mula sa mga web server ay naka-store sa iyong hard drive bilang maliliit na text file. Gumagamit ang mga website ng cookies upang i-customize ang iyong karanasan sa pagba-browse. Minsan nakaimbak sa cookies ang mga kredensyal sa pag-log in at iba pang pribadong data.
- History ng pag-download: Sa tuwing magda-download ang isang file sa pamamagitan ng browser, nag-iimbak ang Safari ng record na naglalaman ng pangalan ng file, laki, at petsa at oras ng pag-download.
- Lokal na storage: Ang mga site na naka-code na may HTML 5 ay nag-iimbak ng data ng web application nang lokal nang hindi gumagamit ng cookies.
Upang makatipid ng espasyo sa iyong hard drive, paganahin ang Safari sa mga kagustuhan sa iCloud na mag-imbak na lang ng data ng browser sa cloud.
Paano Pamahalaan ang Data ng Browser sa Safari
Para pamahalaan ang nakaimbak na data ng website sa hard drive ng iyong Mac:
-
Pumunta sa Safari > Preferences.
Maaari mo ring i-access ang Safari Preferences gamit ang keyboard shortcut Command+, (comma).

Image -
Piliin ang Privacy sa interface ng Preferences.

Image -
Piliin ang Pamahalaan ang Data ng Website.

Image -
Makakakita ka ng listahan ng mga site na nag-imbak ng data sa iyong hard drive. Sa ibaba ng pangalan ng bawat site ay isang buod ng uri ng data na inimbak. Upang tanggalin ang data ng isang site mula sa hard drive ng iyong Mac, piliin ito mula sa listahan at piliin ang Remove.
Piliin ang Alisin ang Lahat ng Data ng Website upang tanggalin ang iyong kasaysayan ng pagba-browse, cookies, at iba pang data sa web mula sa iyong hard drive.

Image
Paano Tanggalin ang Kasaysayan ng Pagba-browse sa Mac Hard Drive
Upang alisin ang kasaysayan ng pagba-browse at data ng website ayon sa yugto ng panahon, pumunta sa Safari > I-clear ang Kasaysayan at Data ng Website at pumili mula sa isa sa ang mga sumusunod na opsyon:
- Ang huling oras
- Ngayon
- Ngayon at kahapon
- Lahat ng kasaysayan
Hindi kasama sa data ng kasaysayan at website ang mga naka-save na username, password, at iba pang impormasyon ng Safari AutoFill.
Awtomatikong Tanggalin ang Kasaysayan at Iba Pang Pribadong Data
Maaari mo ring turuan ang browser na awtomatikong tanggalin ang data sa pagba-browse pagkatapos ng tinukoy na tagal ng panahon:
-
Pumunta sa Safari > Preferences.

Image -
Piliin ang General.

Image -
Pumili ng yugto ng panahon sa ilalim ng Alisin ang mga item sa history at Alisin ang mga item sa listahan ng pag-download.
Tanging ang iyong mga kasaysayan ng pagba-browse at pag-download ang aalisin. Ang cache, cookies, at iba pang data ng website ay hindi apektado.

Image
Safari Private Browsing Mode
Sa Private Browsing mode, hindi nase-save ang iyong personal na data. Para i-activate ang Private Browsing mode, piliin ang File > New Private Window. Bilang kahalili, magbukas ng pribadong window sa Safari sa Mac gamit ang keyboard shortcut Shift+ Command+ N.
Kapag ginamit mo ang web sa isang pribadong window, ang mga item gaya ng kasaysayan ng pagba-browse, cache, cookies, at impormasyon ng AutoFill ay hindi iniimbak sa iyong hard drive sa pagtatapos ng session ng pagba-browse. Kung hindi mo itinalaga ang isang window bilang pribado, anumang data sa pagba-browse na naipon sa loob nito ay ise-save sa iyong hard drive.
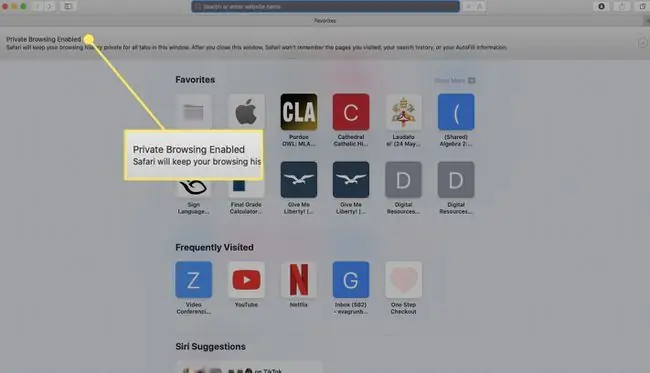
Ang pagpapagana ng Private Browsing mode sa mga nakaraang bersyon ng Safari ay sumasaklaw sa lahat ng bukas na window at tab. Upang matukoy kung pribado o hindi ang isang window, tingnan ang address bar. Kung naglalaman ito ng itim na background na may puting text, ang Private Browsing mode ay aktibo sa window na iyon. Kung naglalaman ito ng puting background na may madilim na text, hindi ito naka-enable.
Paggamit ng Pribadong Pagba-browse at pag-clear sa iyong history ay hindi pumipigil sa mga website at iyong ISP na mangolekta ng personal na data mula sa iyo.






