Ano ang Dapat Malaman
- Pumunta sa Settings > Cellular. Sa tabi ng Mail, i-toggle ang switch sa I-off na posisyon (gray).
- Para ihinto ang pag-update ng Mail kapag hindi ginagamit ang app, pumunta sa Settings > Mail > Mga Account > Kumuha ng Bagong Data > [ account] > Manual..
Ang iOS Mail app ay madalas na tumitingin ng mga bagong email sa pamamagitan ng Wi-Fi at mga cellular na koneksyon. Dahil ginagamit ng madalas na pagboto sa mailbox ang iyong buwanang cellular data allotment, ang iOS ay may kasamang opsyon na gumamit lamang ng Wi-Fi kapag tumitingin ng mga bagong mensahe. Gamit ang iOS 11 o mas bago, alamin kung paano pigilan ang iOS Mail sa paggamit ng cellular data, gayundin kung paano pigilan ang Mail na tingnan ang mga update sa background.
Paano Pigilan ang iOS Mail sa Paggamit ng Cellular Data
Para i-off ang paggamit ng cellular data para sa iOS Mail, buksan ang Settings app sa iyong iPhone o iPad at piliin ang Cellular. Pagkatapos, mag-scroll pababa at i-tap ang toggle switch sa tabi ng Mail hanggang sa ito ay nasa Naka-off na posisyon.
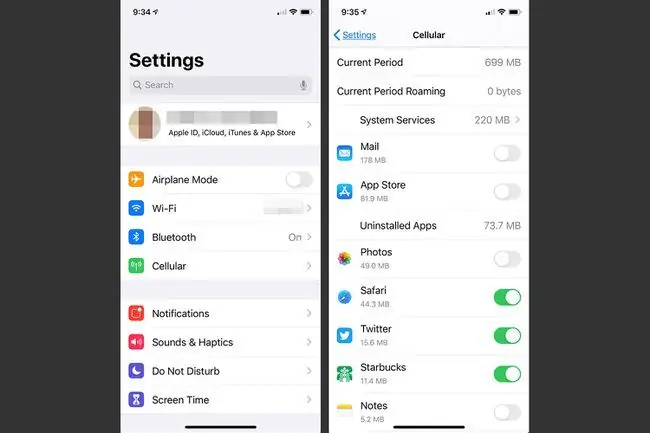
Kapag naka-off ang cellular data para sa Mail app, maaari ka pa ring magbasa ng mail na nasa telepono na at bumuo ng mga mensaheng ihahatid sa sandaling nakakonekta ka sa isang Wi-Fi network.
Para pansamantalang suspindihin ang iOS Mail-at lahat ng iba pang app-mula sa paggamit ng cellular data, ilagay ang iPhone sa Airplane Mode.
Pigilan ang iOS Mail Mula sa Pagsuri sa Mail sa Background
Para pigilan ang Mail sa pagsuri ng bagong email sa background, i-off ang push email para sa lahat ng account. Maaari mong i-disable ang mga awtomatikong pagsusuri sa isang iskedyul sa mga setting ng iPhone email account. Ang hindi pagpapagana ng push sa isang email account ay hindi rin pinapagana ang pagtulak ng mga kaganapan sa kalendaryo at mga pagbabago sa contact na nauugnay sa email account.
Sundin ang mga hakbang na ito upang i-configure ang iOS Mail upang maiwasan ang pagsuri ng mga bagong mensahe sa background o upang awtomatikong makatanggap ng mga mensahe sa pamamagitan ng push email mula sa server pagdating ng mga ito:
- Buksan ang Settings app.
-
Pumunta sa Mail > Accounts > Kunin ang Bagong Data. (Sa mga mas lumang bersyon ng iOS, pumunta sa Passwords & Accounts > Fetch New Data.)

Image - Piliin ang account na babaguhin.
- Piliin ang Manual. Ginagawa ng setting na ito na kumukuha o nagre-refresh lang ang Mail kapag ginagamit ang app.
-
Pumili ng Fetch kung gusto mong magpatuloy ang Mail sa pagsuri ng bagong mail sa background.

Image
Bottom Line
Ang isa pang paraan upang makatipid ng data ay i-configure ang iOS Mail app na hindi awtomatikong suriin ang mail. Pagkatapos, gamitin lang ang app kapag kailangan mo ito at kapag nakakonekta ito sa isang cellular plan o Wi-Fi.
Iba Pang Mga Setting na Nakakaapekto sa Paggamit ng Data ng Email
Kapag nakatakda sa Push, patuloy na sinusuri ng iOS ang server para sa bagong impormasyon at pagkatapos ay ihahatid ang impormasyong iyon sa iOS device nang malapit sa real-time. Dahil ang Push ay nagiging sanhi ng Mail app na mag-update nang madalas hangga't maaari, hindi ito isang magandang pagpipilian kung nag-aalala ka tungkol sa paggamit ng data.
Kapag nakatakda sa Fetch, may mga opsyon ang iOS na suriin ang email server sa limang paraan:
- Awtomatikong: Kinukuha ng iPhone ang mga bagong mensaheng email sa background kapag nasa Wi-Fi.
- Manu-manong: Nagre-refresh lang ang email kapag binuksan mo ang Mail app.
- Oras-oras
- Tuwing 30 minuto
- Tuwing 15 minuto
Ang bawat isa sa mga setting na ito ay naghihigpit sa pag-access ng Mail app sa email server sa isang paraan o iba pa. Piliin ang opsyong pinakamainam para sa iyo.






