Ano ang Dapat Malaman
- Sa Chrome, i-tap ang three dots > Settings > Bandwidth 6 6 6 Preload Webpages > Sa Wi-Fi lang.
- Chrome para sa iOS ay dating may feature na tinatawag na Data Saver, ngunit inalis ng Google ang feature na ito.
Ang
Kung mayroon kang limitadong data plan, ang pagsubaybay sa paggamit ng data ng iPhone ay maaaring maging isang mahalagang bahagi ng pang-araw-araw na buhay. Ito ay totoo lalo na kapag nagba-browse sa internet, dahil ang bilang ng mga kilobytes at megabytes na lumilipad pabalik-balik ay mabilis na nagdaragdag.
Upang padaliin ang mga bagay, nag-aalok ang Google Chrome ng feature na pamamahala ng bandwidth na nagbibigay-daan sa iyong itakda kung kailan nag-preload ang browser ng mga web page. Ang paunang pagkarga ng mga web page ay nagpapabilis sa iyong karanasan sa browser, at gumagamit ito ng data. Narito kung paano baguhin ang iyong setting ng preload para makatipid sa paggamit ng data.
Ang Google Chrome app ay nangangailangan ng device na may iOS 12 o mas bago.
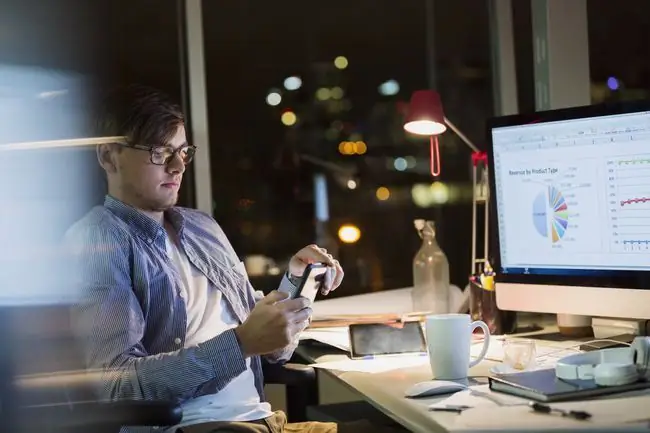
Paano Pamahalaan ang Bandwidth sa Google Chrome para sa iOS
Kakailanganin mong pumunta sa mga setting ng Chrome para pamahalaan ang mga na-preload na setting ng web page.
- Buksan ang Chrome app sa iyong iOS device at piliin ang icon na menu (ang tatlong tuldok) sa kanang sulok sa ibaba.
- Piliin ang Mga Setting.
-
Mag-scroll pababa at i-tap ang Bandwidth.

Image - Piliin ang I-preload ang Mga Webpage.
- Piliin Tanging sa Wi-Fi upang mag-preload lang ng content kapag nakakonekta sa Wi-Fi ang device. Ito ang inirerekomendang setting para sa mga user sa limitadong data plan.
-
Piliin ang Always para laging paunang naglo-load ang Chrome ng mga web page.
Ang pag-preload ng nilalaman sa web ay maginhawa, nagpapabilis sa iyong karanasan sa pagba-browse, at gumagamit ng malaking halaga ng data. Hindi inirerekomenda ang setting na ito kung mayroon kang limitadong mobile data plan.
-
Piliin Huwag kailanman upang hindi kailanman i-preload ng Chrome ang nilalaman ng web, anuman ang uri ng koneksyon.

Image - Kapag nakapili ka na ng opsyon, i-tap ang Done para i-save ang iyong mga pagbabago.
Ang Chrome para sa iOS ay dating may feature na tinatawag na Data Saver na, kapag pinagana, awtomatikong pinahusay ang mga oras ng paglo-load ng page. Inalis ng Google ang feature na ito noong 2019, pinalitan ito ng Lite Mode sa mga Android device. Hindi available ang Lite Mode sa desktop o para sa iOS.






