Maraming selling point ang YouTube TV, kabilang ang malawak na lineup ng channel at mapagkumpitensyang tag ng presyo, ngunit ang unlimited na digital video recorder (DVR) na feature nito ay pinapataas ito sa karamihan ng iba pang mga live na serbisyo sa streaming ng TV.
Ang feature na ito ay nagbibigay-daan sa iyong i-record ang anumang programa na gusto mo, kabilang ang mga palabas, pelikula, live na sports, at iba pang kaganapan, at pagkatapos ay panoorin ang mga pag-record sa anumang device. Kung handa ka nang simulang gamitin ang iyong YouTube DVR, narito kung paano mag-record sa YouTube TV, ang mga benepisyo at feature, at ilang limitasyon din.
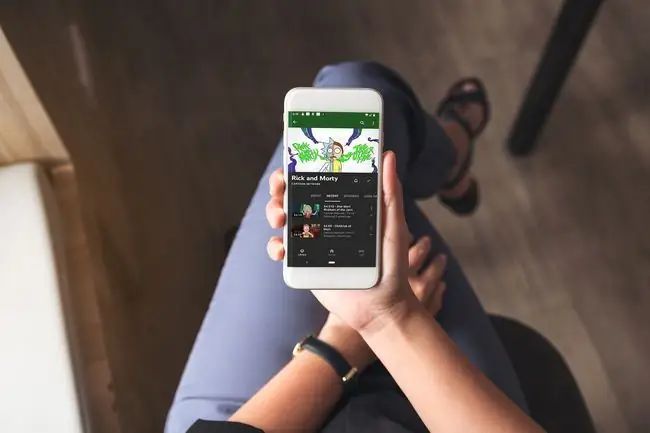
Paano Gumagana ang YouTube TV DVR?
Kung hindi mo mahanap ang DVR sa interface ng YouTube TV, huwag mag-alala. Talagang hindi ka makakahanap ng anumang tinatawag na DVR kahit na ginagamit mo man ang website o app, dahil hindi tinatawag ng YouTube TV ang feature na DVR nito na DVR. Mayroon kang library sa halip, at talagang nagre-record ka ng isang program gamit ang iyong DVR sa pamamagitan ng pagpili na idagdag ang program na iyon sa iyong library.
Kapag nagdagdag ka ng program sa iyong library, awtomatikong ire-record ito ng feature ng DVR kapag ipinalabas ito. Kung pipili ka ng isang palabas sa TV, awtomatiko nitong ire-record ang palabas na iyon sa tuwing ipapalabas ito, kabilang ang parehong unang pagtakbo at muling pagpapalabas. Ang mga program na naitala sa ganitong paraan ay ina-access sa pamamagitan ng pag-navigate sa seksyong My Library ng website o app ng YouTube TV.
Noong unang inilunsad ang YouTube TV, pipilitin ka ng serbisyo na panoorin ang on-demand na bersyon ng anumang palabas o pelikula na sinubukan mong i-record sa halip na ang iyong na-record na bersyon. Pipigilan ka nitong mag-fast-forward sa pamamagitan ng mga patalastas sa mga pagkakataong iyon. Natapos na ang pagsasanay na iyon, at maaari ka na ngayong mag-fast forward sa lahat ng nilalaman ng iyong DVR.
Mga Feature ng YouTube TV DVR
Bagama't hindi ito tinatawag na DVR, ang YouTube TV ay may isa sa pinakamalawak na hanay ng tampok na DVR na makikita mo. Mayroong napakakaunting mga limitasyon at isang toneladang benepisyo. Narito ang ilan sa mga pangunahing feature ng YouTube TV DVR:
- Live recording: Maaari kang manood ng anumang programa nang live kahit na idinagdag mo ito sa iyong library. Maaari mo ring pindutin ang pause anumang oras habang nanonood ng live na programa upang awtomatikong idagdag ito sa iyong library at magsimulang mag-record.
- Fast-forwarding live TV: Kung nanonood ka ng live na programa at ipo-pause ito, maaari kang mag-fast forward sa panahon ng mga patalastas para makahabol.
- Nagre-record habang nanonood ng isa pang programa: Malaya kang manood ng live na palabas habang nagre-record ng ibang palabas na papanoorin mamaya.
- Mga limitasyon sa sabay-sabay na pag-record: Walang mga limitasyon sa kung ilang palabas ang maaari mong i-record nang sabay-sabay o ang kabuuang bilang ng mga palabas na maaari mong i-record. Magdagdag ng maraming palabas sa iyong library hangga't gusto mo.
- Mga limitasyon sa storage ng DVR: Hindi tulad ng maraming serbisyo ng live streaming sa TV, walang limitasyon sa storage ng DVR ang YouTube TV. Maaari kang magdagdag ng maraming program sa iyong library hangga't gusto mo nang hindi nababahala tungkol sa espasyo sa storage o limitadong bilang ng oras ng pagre-record.
- Cloud DVR: Ang iyong mga na-record na program ay naka-store sa cloud, para ma-access mo ang mga ito kahit saan.
Paano Mag-record ng Mga Palabas Gamit ang YouTube DVR
Upang mag-record ng mga palabas gamit ang iyong YouTube DVR, kailangan mong idagdag ang mga ito sa iyong library. Ipinapakita ng mga sumusunod na tagubilin kung paano ito gawin gamit ang website ng YouTube, ngunit pareho lang ang proseso gamit ang YouTube app:
- Mag-navigate sa tv.youtube.com, o buksan ang YouTube TV app sa iyong telepono o streaming device, at mag-sign in.
-
I-click o i-tap ang magnifying glass sa kanang sulok sa itaas ng screen.

Image -
I-type ang pangalan ng program na hinahanap mo sa kahon sa paghahanap sa itaas ng screen, o gamitin ang mga tool sa pagtuklas sa pahinang ito upang mahanap ang isang bagay na iyong' interesado ka.

Image -
Kung nakakita ka ng palabas na interesado ka sa nakaraang page, i-click o i-tap ito. Kung nagpatakbo ka ng paghahanap, i-click o i-tap ang palabas na hinahanap mo sa mga resulta ng paghahanap.

Image -
I-click o i-tap ang icon na + sa page ng detalye ng programa.

Image Sa mobile app, maaari mo ring i-tap ang bell icon para makatanggap ng notification sa tuwing ipapalabas ang programa kung sakaling gusto mong manood ng live. Hindi available ang icon na ito sa website o streaming device app.
-
Ang + icon ay magiging checkmark, na nagsasaad na ang program ay naidagdag na sa iyong DVR.

Image
Paano Manood ng Mga Palabas Gamit ang YouTube TV DVR
Kapag nakapagdagdag ka na ng palabas sa iyong DVR, mapapanood mo ito anumang oras sa pamamagitan ng pag-navigate sa seksyong Library ng YouTube TV app o website. Naka-store ang iyong mga palabas sa loob ng siyam na buwan, at naka-store ang mga ito sa cloud, para mapanood mo ang mga ito sa anumang device sa loob ng time frame na iyon.
Narito kung paano manood ng mga palabas gamit ang YouTube TV DVR:
- Mag-navigate sa tv.youtube.com, o buksan ang YouTube app sa iyong telepono o streaming device.
-
I-click o i-tap ang LIBRARY.

Image -
I-click o i-tap ang palabas na gusto mong panoorin.

Image -
I-click ang episode na gusto mong panoorin kung makikita ito sa default na tab, o i-click ang Episodes.

Image -
Hanapin ang episode na gusto mong panoorin, at piliin ito.

Image -
Kung ang isang episode ay naitala nang higit sa isang beses, o may mga bersyon ng video on demand (VOD), bibigyan ka ng isang listahan ng mga opsyon. I-click ang play button sa tabi ng bersyon na gusto mong panoorin.

Image -
Magpe-play ang iyong naitala na palabas.

Image
Bottom Line
Ang YouTube TV DVR ay hindi talaga nagbibigay sa iyo ng opsyong magtanggal ng mga recording. Walang limitasyon sa kung gaano karaming mga palabas ang maaari mong i-record, kaya walang dahilan upang tanggalin ang anumang bagay. Siyam na buwan pagkatapos mong mag-record ng palabas, awtomatiko itong made-delete sa system, kaya siguraduhing panoorin ang iyong mga recording bago iyon mangyari.
Paano Mag-alis ng Mga Programa Mula sa Iyong YouTube TV Library
Bagama't hindi mo matatanggal ang mga pag-record ng DVR sa YouTube TV, maaari mong alisin ang mga programa sa iyong library. Makakatulong ito na mabawasan ang kalat, kaya maaaring gusto mong alisin ang mga bagay na nakita mo na at mga bagay na hindi ka na interesado paminsan-minsan.
Narito kung paano mag-alis ng programa sa iyong library sa YouTube TV:
- Maghanap ng palabas na gusto mong alisin sa iyong library.
-
I-click ang icon na checkmark.

Image -
Ang check mark ay babalik sa isang + na icon, at ang palabas ay aalisin sa iyong library.

Image - Kung gusto mong i-record muli ang program sa hinaharap, bumalik lang at i-click o i-tap ang icon na +.
Offline na Pag-playback ng Iyong DVR Recordings
Ang YouTube TV ay mayroong add-on na opsyon na nagbibigay-daan sa iyong i-download ang iyong mga DVR recording sa pamamagitan ng YouTube TV mobile app at panoorin ang mga ito sa ibang pagkakataon offline. Ito ay madaling gamitin kung ikaw ay naglalakbay o pupunta sa isang lugar na walang Wi-Fi o internet connectivity.
Para ma-access ang offline na pag-playback, kakailanganin mong i-upgrade ang iyong base plan sa YouTube TV at idagdag ang 4K Plus add-on para sa karagdagang $19.99 bawat buwan. Magagawa mo ito anumang oras sa pamamagitan ng iyong YouTube TV account.
Mag-navigate sa YouTube TV online at piliin ang icon ng iyong account, pagkatapos ay piliin ang Settings. Piliin ang 4K Plus, at idaragdag ito sa iyong plano.
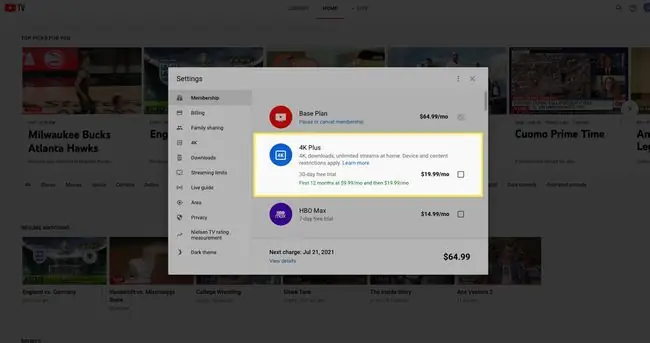
Bilang karagdagan sa offline na pag-playback, ang 4K Plus add-on ay nagdudulot ng suporta para sa 4K na content at walang limitasyong mga stream sa iyong home Wi-Fi (karaniwang nililimitahan sa tatlong stream bawat account).






