Ang Microsoft PowerPoint ay isang slideshow presentation program na unang binuo ng Forethought, Inc. para sa Macintosh computer noong 1987 at binili ng Microsoft noong 1990. Naglabas ang Microsoft ng ilang na-update na bersyon, bawat isa ay nag-aalok ng mas maraming feature at nagsasama ng mas mahusay na teknolohiya kaysa dati. Ang pinakabagong bersyon ng Microsoft PowerPoint ay available sa Microsoft 365.
Kailangan mo ba ng PowerPoint?
Presentation software ay ang pinakamadaling paraan upang gumawa at ipakita ang mga uri ng mga slide na malamang na nakita mo sa mga pulong o sitwasyon sa silid-aralan.
May ilang mga libreng opsyon, kabilang ang LibreOffice, Apache OpenOffice, at SlideDog. Gayunpaman, kung kailangan mong makipagtulungan sa iba sa isang presentasyon, isama sa iba pang mga program ng Microsoft (tulad ng Microsoft Word), o lumikha ng isang presentasyon na makikita ng sinuman, bumili ng Microsoft PowerPoint.
Kung hindi mahalaga ang pagsasama sa iba pang mga program ng Microsoft, ang Google Workspace ay may programa sa pagtatanghal na tinatawag na Slides na nagbibigay-daan para sa mahusay na pakikipagtulungan sa iba.
Ang Microsoft PowerPoint ay kasama ng lahat ng feature na kailangan mo para gumawa ng mga presentasyon. Maaari kang magsimula sa isang blangkong pagtatanghal o pumili mula sa iba't ibang preconfigured na presentasyon (tinatawag na mga template). Ang template ay isang file na binuo gamit ang mga istilo at disenyong inilapat. Nagbibigay ang opsyong ito ng madaling paraan upang magsimula ng PowerPoint sa isang click.
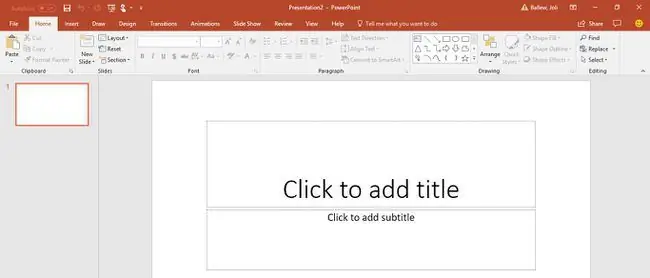
Maaari ka ring magpasok ng mga larawan at video mula sa iyong computer at internet, gumuhit ng mga hugis, at gumawa at maglagay ng lahat ng uri ng mga chart. Nag-aalok ang PowerPoint ng maraming paraan upang lumipat sa pagitan ng mga slide at i-animate ang mga item sa anumang slide.
Ano ang PowerPoint Presentation?
Ang PowerPoint presentation ay isang pangkat ng mga slide na ginawa mo mula sa simula o isang template na naglalaman ng impormasyong gusto mong ibahagi. Kadalasan, ipinapakita mo ang presentasyon sa iba sa isang setting ng opisina, tulad ng isang sales meeting, ngunit maaari ka ring gumawa ng mga slide show para sa mga kasalan at kaarawan.
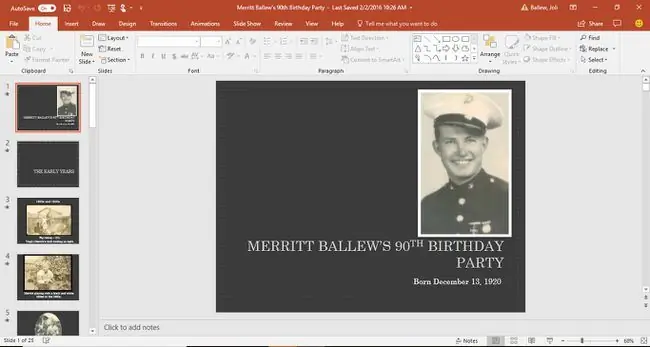
Kapag ipinakita mo ang pagtatanghal sa iyong madla, ang mga PowerPoint slide ay kukuha sa buong screen ng presentasyon.
Mayroon ka bang Microsoft PowerPoint?
Maraming (ngunit hindi lahat) na Windows-based na computer ang may naka-install na Microsoft Office. Ibig sabihin, maaaring mayroon kang bersyon ng Microsoft PowerPoint.
Para makita kung mayroon kang Microsoft PowerPoint na naka-install sa iyong Windows device:
-
Mula sa Search window sa taskbar (Windows 10), ang Start screen (Windows 8.1), o mula saSearch window sa Start menu (Windows 7), i-type ang PowerPoint at pindutin ang Enter.

Image -
Tandaan ang mga resulta.

Image
Para malaman kung mayroon kang bersyon ng PowerPoint sa iyong Mac, mahahanap mo ito sa ilang paraan.
-
Hanapin ito sa sidebar ng Finder, sa ilalim ng Applications sa pamamagitan ng pagpili sa Go > Applications.

Image -
O piliin ang magnifying glass sa kanang sulok sa itaas ng screen ng iyong Mac at i-type ang PowerPoint sa lalabas na field ng paghahanap.

Image
Saan Kumuha ng Microsoft PowerPoint
Ang dalawang paraan na makakabili ka ng PowerPoint ay sa pamamagitan ng:
- Pag-subscribe sa Microsoft 365.
- Pagbili ng Microsoft Office suite nang direkta mula sa website ng Microsoft.
Ang Microsoft 365 ay isang buwanang subscription, samantalang isang beses ka lang nagbabayad para sa Office Suite.
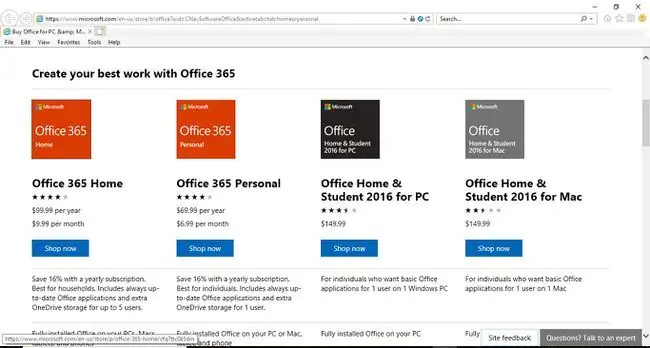
Kung ayaw mong gumawa ng mga presentasyon ngunit gusto mo lang tingnan kung ano ang ginawa ng iba, gamitin ang PowerPoint Online para tingnan ito nang libre.
Ang ilang employer, community college, at unibersidad ay nag-aalok ng Microsoft 365 na libre sa kanilang mga empleyado at estudyante.
Ang Kasaysayan ng PowerPoint
Sa paglipas ng mga taon, nagkaroon ng maraming bersyon ng suite ng Microsoft Office. Kasama lang sa mga mas mababang presyo ang mga pangunahing app (kadalasan ay Word, PowerPoint, at Excel). Kasama sa mga suite na mas mataas ang presyo ang ilan o lahat ng mga ito (Word, PowerPoint, Excel, Outlook, OneNote, SharePoint, Exchange, Skype, at higit pa). Ang mga edisyon ng suite na ito ay may mga pangalan tulad ng Tahanan at Mag-aaral, Personal, o Propesyonal.
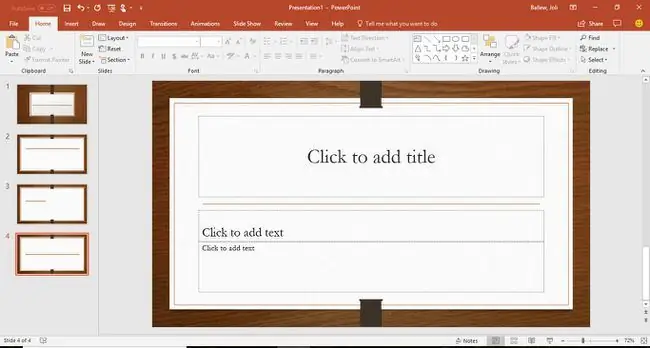
PowerPoint ay kasama anuman ang bersyon ng Microsoft Office suite na iyong tinitingnan.
Narito ang mga kamakailang Microsoft Office Suites na naglalaman din ng PowerPoint:
- PowerPoint Online at PowerPoint 365 ay available at regular na ina-update sa Microsoft 365.
- PowerPoint 2019 ay available sa Office 2019.
- PowerPoint 2016 ay available sa Office 2016.
- PowerPoint 2013 ay available sa Office 2013.
- PowerPoint 2010 ay available sa Office 2010.
- PowerPoint 2007 ay kasama sa Office 2007.
- PowerPoint 2003 ay kasama sa Office 2003.
- PowerPoint 2002 ay isinama sa Office XP.
PowerPoint ay available din para sa Macintosh line ng mga computer, gayundin sa mga smartphone at tablet.
FAQ
Paano ka gagawa ng PowerPoint presentation?
Ang pinakamadaling paraan upang magsimula ng bagong PowerPoint presentation ay ang paggamit ng template. Nag-aalok ang Microsoft ng iba't-ibang mga ito sa hanay ng mga kaswal at propesyonal na tono. Pumili ng isa at palitan ang text at mga larawan ng placeholder ng sarili mo.
Paano ka maglalagay ng musika sa isang PowerPoint presentation?
Pumunta sa Insert tab at piliin ang Audio > Audio sa Aking PC upang magpatugtog ng musika sa mga slide sa isang presentation Hanapin ang music file na gusto mong gamitin, pagkatapos ay piliin ang Insert Piliin ang icon ng audio, pumunta sa tab na Playback, at piliin ang I-play sa Background
Paano ka gumagawa ng mga template ng PowerPoint?
Para i-save ang iyong kasalukuyang presentation bilang template, pumunta sa File > Save As. I-click ang Browse, pagkatapos ay piliin ang PowerPoint template mula sa mga opsyon sa listahan ng Save as type. Bigyan ang iyong bagong template ng pangalan ng file at piliin ang Save.
Paano mo iko-compress ang isang PowerPoint file?
Kung gusto mong gawing mas maliit ang iyong mga presentasyon, i-compress ang mga larawang ginagamit mo sa mga ito. Pumili ng larawan para lumabas ang tab na Format ng Larawan. Pumunta sa tab na iyon at piliin ang Compress Pictures (ito ay nasa Adjust na pangkat). Narito mayroon kang ilang mga pagpipilian: Alisan ng check ang Ilapat lamang sa larawang ito upang ang mga pagbabago ay malapat sa lahat ng mga larawan sa presentasyon. Maaari mo ring piliin ang Tanggalin ang mga na-crop na bahagi ng mga larawan, ngunit hindi mo maibabalik ang mga larawan sa orihinal na laki nito. Panghuli, piliin ang Gamitin ang default na resolution sa seksyong Resolution.






