Ano ang Dapat Malaman
- Sa Windows 10: Settings > Ease of Access > Keyboard. Mag-scroll sa Sticky Keys, at i-toggle ito.
- Sa 7 o 8: Control Panel > Ease of Access > Gawing Mas Madali ang Keyboard> Gawing Mas Madaling Mag-type.
Ipinapaliwanag ng artikulong ito kung paano i-disable ang Sticky Keys sa Windows. Nalalapat ang mga tagubilin sa Windows 10, Windows 8, at Windows 7.
Paano I-off ang Mga Sticky Key sa Windows 10
Ang pinakasimpleng paraan upang i-on at i-off ang mga sticky key sa Windows 10 ay ang sumusunod na pamamaraan. I-tap ang Shift limang beses nang naka-on ang mga sticky key para i-shut off ito. Maaari mo ring pindutin ang alinmang dalawang key nang sabay-sabay upang i-off ang Sticky Keys.
Kung hindi gumana ang nasa itaas, o gusto mong i-off ang shortcut na ito sa Mga Setting, sundin ang mga hakbang na ito:
-
Pindutin ang Windows key o piliin ang Windows na icon sa kaliwang sulok sa ibaba at piliin ang Settings.

Image -
Piliin Dali ng Pag-access > Keyboard
Maaari mo ring maabot ang menu na ito sa pamamagitan ng pagpindot sa Win+U.

Image -
Mag-scroll pababa at piliin ang Sticky Keys toggle upang i-set ito sa off. Maaari mo ring i-disable ang shortcut dito.

Image - Mag-scroll pababa sa Gawing Mas Madaling Mag-type. I-verify na parehong naka-enable ang mensahe ng babala at make-a-sound, para hindi mo sinasadyang ma-on ang mga sticky key.
Paano I-off ang Sticky Keys sa Windows 7 at 8
Ginagamit din ng Windows 7 at 8 ang shortcut na "pindutin ang Shift limang beses" upang paganahin at huwag paganahin ang Sticky Keys. Ang pagpindot sa dalawang key sa parehong oras ay madi-disable din ito. Upang huwag paganahin o paganahin ito sa Mga Setting:
- Buksan ang Control Panel.
-
Piliin Dali ng Pag-access > Gawing Mas Madaling Gamitin ang Keyboard
Sa Windows 8, maaari mo ring gawin ang Win+U kung may Windows key ang iyong keyboard.
-
Mag-scroll pababa sa Gawing Mas Madaling Mag-type at lagyan o alisan ng check ang I-on ang Sticky Keys. Pagkatapos ay piliin ang Apply.
Ano ang Mga Malagkit na Susi?
Ang bawat keyboard ay gumagamit ng mga modifier key, na nagbabago sa function ng isang letter key. Ang pinakamadalas mong gamitin ay ang Shift, na nagpapalit ng maliliit na titik sa malalaking titik at ginagamit ang mga character na "top row" sa karamihan ng mga key, tulad ng tandang padamdam (!) sa ibabaw ng 1 key.
Depende sa mga program na ginagamit mo sa iyong computer, maaari mo ring gamitin ang Ctrl, Alt, o ang Windows key sa mga Windows device. Gamitin ang Command key sa mga Mac.
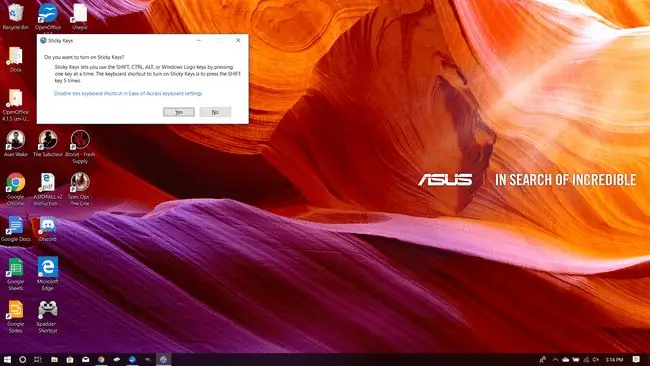
Ang mga sticky key ay tumutulong sa mga taong may kapansanan o dumaranas ng paulit-ulit na pinsala sa stress. Sa halip na hawakan ang isang pindutan, maaari mo itong i-tap at mananatili itong "pababa" hanggang sa pindutin mo ang isa pang key. Sa Windows 7, 8, o 10, subukan ang feature na ito sa pamamagitan ng pagpindot sa Shift key ng limang beses. May lalabas na kahon na nagtatanong sa iyo kung gusto mong paganahin ang mga sticky key. Pagkatapos, subukang mag-type ng isang bagay, at makikita mo ito sa pagkilos.
Maaaring maging kapaki-pakinabang ang mga sticky key kung hindi mo gustong hawakan ang isang key sa mahabang panahon. Kung hindi ka isang touch-typist, sa partikular, o kung natututo ka kung paano gumamit ng software na labis na gumagamit ng mga modifier key, maaari itong maging kapaki-pakinabang habang sinusubaybayan mo kung aling key ang gusto mong pindutin. Kung hindi, malamang na hindi sila karapat-dapat na umalis.
FAQ
Paano ko io-off ang notification ng Sticky Keys sa Windows?
Para i-disable ang pop-up na notification ng Sticky Keys sa Windows 10 at mas maaga, pumunta sa mga setting ng keyboard; sa ilalim ng Gawing Mas Madaling Mag-type, alisan ng check ang kahon ng notification. Sa Windows 11, pumunta sa Settings > Accessibility > Keyboard at alisan ng check ang Abisuhan ako kapag na-on ko ang Sticky Keys
Paano ko babaguhin ang aking mga keyboard key sa Windows 10?
Para remap ang keyboard sa Windows, i-download ang Microsoft Power Toys at pumunta sa Keyboard Manager > Remap a Key o Remap a Shortcut. Kung mayroon kang panlabas na keyboard at mouse, gamitin ang Windows Mouse at Keyboard Center.
Paano ko idi-disable ang keyboard sa Windows?
Para i-disable ang iyong Windows keyboard, i-right-click ang Start at piliin ang Device Manager > Keyboards. Susunod, i-right-click ang iyong keyboard at piliin ang Disable Device.






