Bihira na magkaroon ng problema sa pag-download ng digital na musika mula sa iTunes Store papunta sa iPhone, ngunit maaaring magkamali paminsan-minsan. Kung gumagamit ka ng iPhone para bumili ng mga kanta, maaaring may mga pagkakataong maaantala ang pag-download bago ito makumpleto.
Nalalapat ang mga tagubilin sa artikulong ito sa mga iPhone na may iOS 14 hanggang iOS 11.
Mga Dahilan Kung Naantala ang Pag-download sa iPhone
Ang pagkaantala habang nagda-download sa iTunes Store ay maaaring mangyari sa iba't ibang dahilan, kabilang ang:
- Binaba ng iPhone ang koneksyon sa internet: Ang hindi gumaganang koneksyon sa internet ang pinakamalamang na dahilan kung bakit hindi na-download nang tama ang kanta. Maaari kang magkaroon ng bahagyang kanta o wala.
- Isang isyu sa mga server ng iTunes Store: Ang mga server ng Apple ay bihirang down, ngunit maaari itong mangyari. Ang isang problema sa isang server ay maaaring wakasan ang koneksyon sa iTunes Store.
- Isang hindi inaasahang pag-restart ng iOS: Kung magre-restart ang iPhone habang nagda-download, hindi ganap na mada-download ang kanta.
- Mabagal ang koneksyon sa internet o may mga problema ang Wi-Fi router: Kung bumagal ang iyong koneksyon sa internet o nawala ang pag-sync ng iyong Wi-Fi router habang nagda-download ng kanta, ang maaaring ang resulta ay isang nabigong pag-download ng kanta.
Paano Ipagpatuloy ang Nabigong Pag-download ng Kanta sa iPhone
Upang i-restart ang isang nabigong pag-download ng kanta sa iyong iPhone:
- Buksan ang iTunes Store app sa iPhone.
- I-tap ang Higit pa.
- I-tap ang Downloads upang ipakita ang anumang content mula sa iTunes Store na hindi inilipat sa device.
-
I-tap ang arrow sa tabi ng isang download para i-restart ito.

Image
Kung hindi naayos ng mga hakbang na ito ang problema sa pag-download, i-restart ang iPhone at ulitin ang proseso. Kung hindi lumalabas sa listahan ang nabigong pag-download o kung hindi mo maaayos ang sirang pag-download, iulat ang isyu sa Apple nang personal sa isang Apple Store o gamitin ang iTunes (o ang Music app) sa isang computer.
Gamitin ang iTunes sa isang Computer para Ayusin ang isang Download
Kung isi-sync mo ang iyong iPhone sa iTunes sa isang computer, ayusin ang isang naantalang pag-download sa pamamagitan ng paggamit ng iTunes software upang i-sync ang kanta sa iPhone. Buksan ang iTunes sa iyong computer, piliin ang Music mula sa menu sa kaliwang sulok sa itaas, pagkatapos ay piliin ang Store mula sa mga opsyon sa itaas ng screen. Pagkatapos, pumunta sa menu bar, piliin ang Account, at piliin ang Tingnan ang Mga Available na Download
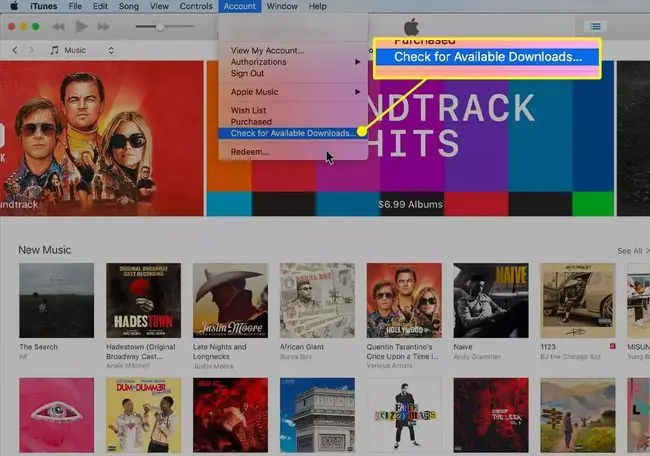
Kung walang available na mga download, tingnan ang mga detalye ng iyong account sa iTunes sa macOS Mojave (10.14) o mas maaga para kumpirmahin na binili mo ang kanta at para humiling ng suporta.
Sa macOS Catalina (10.15), pinalitan ng Apple ang iTunes ng tatlong app: Musika, Mga Podcast, at Apple TV. Nalalapat din ang mga tagubilin sa ibaba sa macOS Catalina (10.15) at mas bago, maliban kung magsisimula ka sa pamamagitan ng pagbubukas ng Music app.
- Buksan iTunes > Music > Store sa macOS Mojave (10.14) at mas maaga o ilunsad ang Music app sa macOS Catalina (10.15) o mas bago.
-
Pumunta sa Account sa menu bar at piliin ang Tingnan ang Aking Account.

Image -
Ilagay ang iyong Apple ID name at password kung sinenyasan na gawin ito.
-
Sa Impormasyon ng Account screen, pumunta sa seksyong Purchase History at piliin ang Tingnan Lahat.

Image -
Pumunta sa kanta na hindi na-download nang maayos at piliin ang Higit pa.

Image Ang listahan ng mga pagbili ay nasa reverse chronological order.
-
Pumili Mag-ulat ng Problema.

Image - Piliin ang Pumili ng Problema drop-down na arrow at piliin ang Hindi na-download ang item o hindi mahanap.
-
Mag-type ng maikling paliwanag ng problema at pagkatapos ay piliin ang Isumite.

Image -
Ang iyong problema ay isinumite sa Apple Support, at makakatanggap ka ng tugon, bagama't hindi kaagad.






