Marahil ang pinakakapana-panabik at nakakahimok na bagay tungkol sa mga iOS device - ang iPhone, iPod touch, at iPad - ay ang kakayahang patakbuhin ang napakaraming iba't ibang mga app na available sa App Store-lalo na ang mga photography app. Mayroong libreng musika, mga laro, social networking, at pagluluto sa mga tumatakbong app sa App Store.
Ang artikulong ito ay partikular na tungkol sa paggamit ng iTunes upang makakuha at mag-sync ng mga iPhone at iPad na app. Mula sa iTunes 12.7, na inilabas noong Mayo 2018, hindi na kasama sa iTunes ang App Store, kaya ang mga tagubilin sa artikulong ito ay may kaugnayan lamang sa mga mas lumang bersyon ng iTunes. Kasalukuyang available lang ang App Store sa mga iOS device.
Gamitin ang App Store
Ang paggamit ng App Store sa iTunes ay katulad ng paggamit ng iTunes Store. Tulad ng sa iTunes, maaari ka ring mag-download ng mga app sa mga iOS device gamit ang App Store app, ngunit may ilang pangunahing pagkakaiba.
Para magamit ang App Store sa iTunes, kailangan mo ng:
- IPhone 3G o mas mataas, isang 2nd generation iPod touch o mas mataas, o anumang modelo ng iPad.
- iTunes 7.7 sa pamamagitan ng iTunes 12.6, kahit na pinakamainam na magkaroon ng pinakabagong bersyon na maaaring patakbuhin ng computer.
- iOS 2.0 o mas mataas (muli, mas bago, mas maganda).
- Isang Apple ID.
Kung natutugunan mo ang mga kinakailangang ito, ilunsad ang iTunes program sa iyong desktop o laptop. Sa kanang sulok sa itaas, i-click ang button na may label na iTunes Store upang pumunta sa iTunes Store, kung saan bahagi ang App Store.
Hanapin ang iPhone Apps sa iTunes
Sa iTunes Store, maghanap ng app sa pamamagitan ng pag-type ng pangalan nito sa field ng paghahanap sa itaas ng iTunes window, o pumunta sa row ng mga button sa itaas at piliin ang App Storeupang pumunta sa home screen para sa App Store.
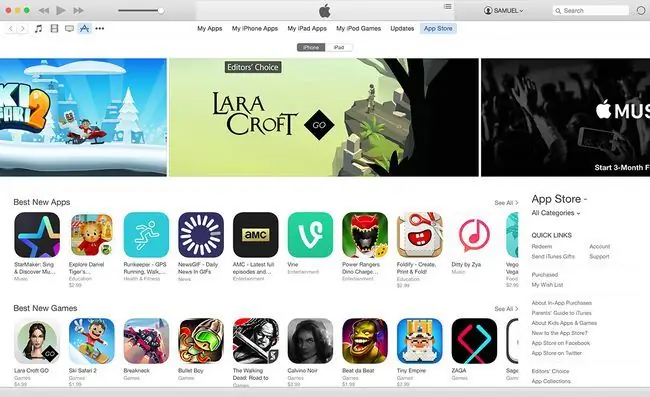
Maghanap ng App
Upang maghanap ng partikular na app o isang uri ng app, maglagay ng termino para sa paghahanap sa search bar sa itaas ng screen at pindutin ang Enter Ipinapakita ang listahan ng mga resulta ng paghahanap mga item sa iTunes Store na tumutugma sa iyong paghahanap. Kabilang dito ang musika, mga pelikula, aklat, app, at higit pa. Sa puntong ito, maaari kang:
- I-click ang alinman sa iPhone Apps o iPad Apps sa kanang column upang paliitin ang mga resulta ng paghahanap at makita ang isang buong screen ng mga app.
- I-click ang link na Tingnan Lahat sa kanan ng alinman sa box ng mga resulta ng paghahanap upang ipakita ang mga app na tumutugma sa iyong paghahanap.
- Mag-click ng app kung lalabas ang app na gusto mo sa unang pangkat ng mga resulta ng paghahanap.
Mag-browse ng App
Kung hindi mo alam ang eksaktong app na hinahanap mo, i-browse ang App Store. Nagtatampok ang home screen ng App Store ng maraming app, ngunit makakahanap ka ng higit pa sa pamamagitan ng pag-click sa mga link sa kanang bahagi ng home page o sa pamamagitan ng pag-click sa arrow sa menu ng App Store sa tuktok ng page upang magpakita ng menu na nagpapakita ng mga kategorya ng mga app na available sa store. I-click ang kategoryang interesado kang tingnan.
Maghahanap ka man o nagba-browse kapag nakita mo ang app na gusto mong i-download (kung libre ito) o bilhin (kung hindi), i-click ito.
I-download o Bilhin ang App
Kapag na-click mo ang app, lalabas ang page ng impormasyon ng app, na kinabibilangan ng paglalarawan, mga screenshot, review, mga kinakailangan, at isang paraan para i-download o bilhin ang app.
Sa kaliwang bahagi ng screen ay ang pangunahing impormasyon tungkol sa app. Ang kanang column ay naglalaman ng paglalarawan ng app, mga screenshot, review ng user, at mga kinakailangan para sa pagpapatakbo ng app. Tiyaking tugma ang iyong device at bersyon ng iOS sa app bago mo ito bilhin.
Kapag handa ka nang bumili o mag-download, i-click ang button sa ilalim ng icon ng app. Ipinapakita ng isang bayad na app ang presyo sa button. Ang button sa pag-download sa mga libreng app ay may label na Libre Kapag handa ka nang bumili o mag-download, i-click ang button na iyon. Maaaring kailanganin mong mag-sign in gamit ang iyong Apple ID upang makumpleto ang pagbili.
Nagkakaroon ng mga problema sa pag-download o pag-update ng mga app mula sa App Store? Mayroon kaming mga solusyon sa iPhone Hindi Magda-download ng Apps? 11 Paraan para Ayusin Ito.
I-sync ang App sa Iyong iOS Device
Hindi tulad ng ibang software, gumagana lang ang mga iPhone app sa mga device na nagpapatakbo ng iOS, hindi sa Windows o Mac OS. Nangangahulugan ito na kailangan mong i-sync ang computer sa iyong iPhone, iPod touch, o iPad para mailipat ang app at magamit ito.
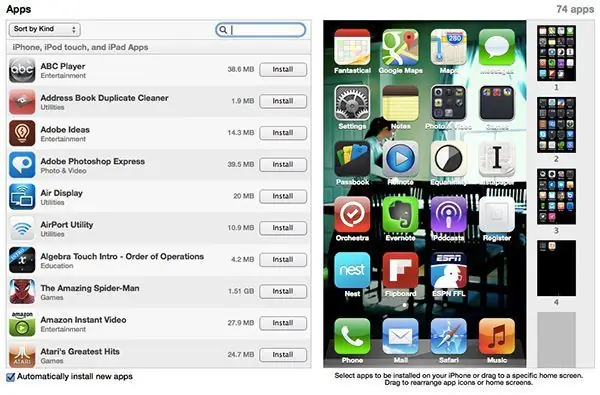
Upang i-sync ang device sa isang computer, sundin ang mga tagubilin para sa pag-sync ng iPhone, iPod touch, o iPad. Kapag nakumpleto mo na ang pag-sync, naka-install ang app sa iyong device at handa nang gamitin.
Muling I-download ang Mga App Gamit ang iCloud
Kung hindi mo sinasadyang ma-delete ang isang app - kahit isang bayad na app - hindi mo na ito kailangang bilhin muli. Gamit ang iCloud, ang web-based na storage system ng Apple, maaari mong muling i-download ang iyong mga app nang libre alinman sa pamamagitan ng iTunes o App Store app sa iOS.
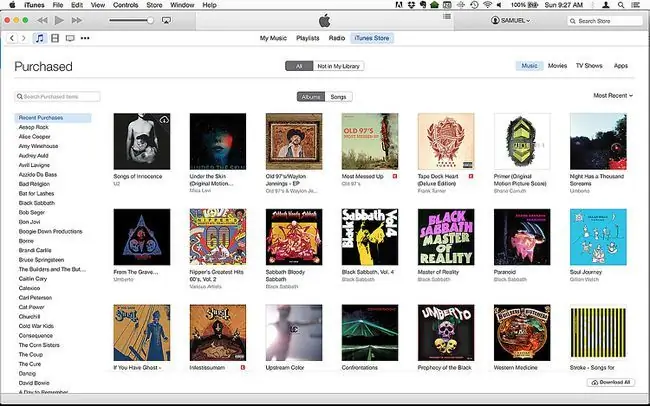
Gumagana rin ang muling pag-download para sa musika, mga pelikula, palabas sa TV, at mga aklat na binili mo sa iTunes.






