Ano ang Dapat Malaman
- Para magdagdag ng virtual na home button, pumunta sa Settings > General > Accessibility 643345 Assistive Touch at i-on ito.
- Para i-customize ang virtual na home button menu, piliin ang Customize Top Level Menu habang nasa screen ng Assistive Touch.
- Pumunta sa Custom Actions na seksyon upang piliin kung gagamit o hindi ang iyong bagong shortcut ng single tap, double tap, long press, o 3D Touch.
Ang iPhone X ang unang iPhone na walang Home button. Sa halip na isang pisikal na button, nagdagdag ang Apple ng isang hanay ng mga galaw na ginagaya ang Home button kasama ng iba pang mga opsyon. Kung mas gusto mong magkaroon ng Home button sa iyong screen, mayroon kang opsyon. Ang iOS ay may kasamang feature na nagdaragdag ng virtual na Home button sa iyong screen. Maaari ka ring gumawa ng mga custom na shortcut na gumagawa ng mga bagay na hindi magagawa ng pisikal na button.
Paano Magdagdag ng Virtual Home Button sa iPhone
Para i-configure ang virtual na Home button, kailangan mo munang i-enable ang Home button mismo. Ganito:
- I-tap ang Settings.
- I-tap ang General.
- I-tap ang Accessibility.
-
I-tap ang AssistiveTouch.

Image - Ilipat ang AssistiveTouch slider sa On/green. Lalabas ang virtual na Home button sa iyong screen.
- Iposisyon ang button saanman sa iyong screen gamit ang drag and drop.
- Gawing higit o hindi gaanong transparent ang button sa pamamagitan ng paggamit ng Idle Opacity slider.
-
I-tap ang button para tingnan ang default na menu nito.

Image
Paano I-customize ang Virtual Home Button Menu
Upang baguhin ang bilang ng mga shortcut at ang mga partikular na available sa default na menu:
- Sa AssistiveTouch screen, i-tap ang Customize Top Level Menu.
- Baguhin ang bilang ng mga icon na ipinapakita sa Top Level Menu gamit ang plus at minus na button sa ibaba ng screen. Ang pinakamababang bilang ng mga opsyon ay 1; ang maximum ay 8. Ang bawat icon ay kumakatawan sa ibang shortcut.
-
Para magpalit ng shortcut, i-tap ang icon na gusto mong baguhin.

Image - I-tap ang isa sa mga available na shortcut mula sa lalabas na listahan.
-
I-tap ang Done para i-save ang pagbabago. Pinapalitan nito ang shortcut na pinili mo.

Image - Kung magpasya kang gusto mong bumalik sa default na hanay ng mga opsyon, i-tap ang I-reset.
Paano Magdagdag ng Mga Custom na Pagkilos sa Virtual Home Button
Ngayong alam mo na kung paano idagdag ang virtual na Home button at i-configure ang menu, oras na para makarating sa magagandang bagay: mga custom na shortcut. Tulad ng isang pisikal na Home button, ang virtual na button ay maaaring i-configure upang tumugon sa ibang paraan batay sa kung paano mo ito i-tap. Narito ang kailangan mong gawin:
Sa AssistiveTouch na screen, pumunta sa seksyong Custom Actions. Sa seksyong iyon, i-tap ang pagkilos na gusto mong gamitin para ma-trigger ang bagong shortcut. Ang iyong mga opsyon ay:
- Single-Tap: Ang tradisyonal na solong pag-click ng Home button. Sa kasong ito, ito ay isang pag-tap sa virtual na button.
- Double-Tap: Dalawang mabilis na pag-tap sa button. Kung pipiliin mo ito, makokontrol mo rin ang setting na Timeout. Iyan ang oras na pinapayagan sa pagitan ng mga pag-tap. Kung mas maraming oras ang lumipas sa pagitan ng mga pag-tap, ituturing sila ng iPhone bilang dalawang pag-tap, hindi isang pag-double tap.
- Long Press: I-tap nang matagal ang virtual na Home button. Kung pipiliin mo ito, maaari ka ring mag-configure ng setting na Duration, na kumokontrol kung gaano katagal kailangan mong pindutin ang screen para ma-activate ang feature na ito.
- 3D Touch: Ang 3D Touch screen sa mga modernong iPhone ay nagbibigay-daan sa screen na tumugon nang naiiba batay sa kung gaano mo ito pinipindot. Gamitin ang opsyong ito para tumugon ang virtual na Home button sa mga matapang na pagpindot.
Anumang pagkilos ang iyong i-tap, ang bawat screen ay nagpapakita ng ilang mga opsyon para sa mga shortcut na maaari mong italaga sa pagkilos. Ang mga ito ay partikular na cool dahil ginagawa nila ang mga pagkilos na maaaring mangailangan ng pagpindot sa maraming button sa isang pag-tap.
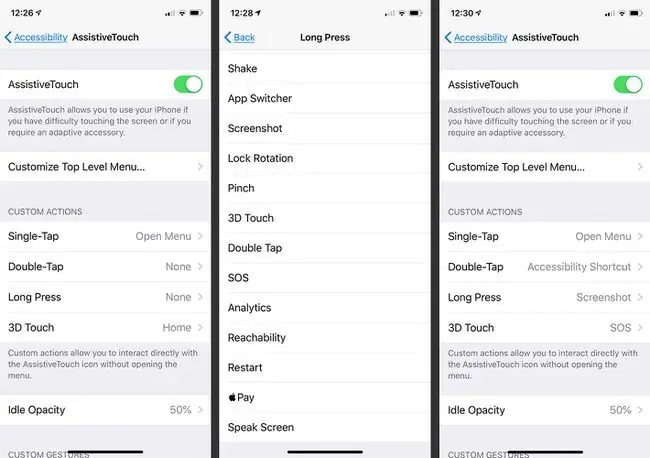
Karamihan sa mga shortcut ay maliwanag, gaya ng Siri, Screenshot, o Volume Up, ngunit ang ilan ay nangangailangan ng paliwanag:
- Accessibility Shortcut: Maaaring gamitin ang shortcut na ito upang ma-trigger ang lahat ng uri ng feature ng accessibility, gaya ng pag-invert ng mga kulay para sa mga user na may kapansanan sa paningin, pag-on sa VoiceOver, at pag-zoom in sa screen.
- Shake: Piliin ito, at tumugon ang iPhone sa isang pag-tap ng button na parang inalog ng user ang telepono. Kapaki-pakinabang ang pag-shake para sa pag-undo ng ilang partikular na pagkilos, lalo na kung ang mga pisikal na isyu ay pumipigil sa iyo sa pag-alog ng telepono.
- Pinch: Nagsasagawa ng katumbas ng isang pinch gesture sa screen ng iPhone, na kapaki-pakinabang para sa mga taong may mga kapansanan na nagpapahirap o imposible sa pagkurot.
- SOS: Ang button na ito ay nagbibigay-daan sa tampok na Emergency SOS ng iPhone, na nagpapalitaw ng malakas na ingay upang alertuhan ang iba na maaaring kailanganin mo ng tulong at isang tawag sa mga serbisyong pang-emergency.
- Analytics: Sinisimulan ng feature na ito ang pagtitipon ng mga diagnostic ng AssistiveTouch.






