Ano ang Dapat Malaman
- Unang hakbang, payagan ang mga hindi pinagkakatiwalaang shortcut sa pamamagitan ng pagbubukas ng Settings > Shortcuts > Allow Untrusted Shortcuts.
- Susunod, pumunta sa Reddit post, buksan sa Safari sa iPhone, i-tap ang Kumuha ng Shortcut > Add Untrusted Shortcut. Piliin ang tatanggap at i-tap ang Magpatuloy > Tapos na.
- Maaaring kailanganin mong magbigay ng ilang pahintulot bago ito gumana nang maayos. Pumunta sa Settings > Shortcuts upang makapagsimula.
Ipinapaliwanag ng artikulong ito kung paano gumawa ng shortcut na 'Hey Siri, nahuhuli na ako' sa isang iPhone. Nalalapat ang mga tagubilin sa iOS 12 at mas bago.
Paano Kunin ang Shortcut na 'I'm Getting Over' Shortcut
Ang feature na Mga Shortcut sa iOS ay nag-o-automate ng mga basic at kumplikadong gawain upang makatipid ng oras at gawing mas mahusay ang paggamit ng iyong telepono. Kasabay ng paggawa ng sarili mong 'Hey Siri, nahuhuli na ako' na mga shortcut, maaari kang mag-download ng mga handa na shortcut mula sa internet.
Ang isang naka-pre-program na shortcut ay nagmula kay Robert Petersen, na lumikha nito upang tulungan ang mga tao na protektahan ang kanilang sarili sa panahon ng pakikipagtagpo sa pulisya. Narito kung ano ang ginagawa nito at kung paano ito makukuha.
Bago mo magamit ang programa ni Petersen, kailangan mong sabihin sa iyong iPhone na payagan ang mga "untrusted" na shortcut. Ang mga macro na ito ay iyong makukuha mula sa internet sa halip na sa loob ng Shortcuts app. Para isaayos ang setting na ito, buksan ang Settings app, piliin ang Shortcuts, at pagkatapos ay i-tap ang switch sa tabi ng Allow Untrusted Shortcutssa on/green.
Dapat ay nagpatakbo ka ng kahit isang Shortcut mula sa app bago mo mabago ang setting na ito.
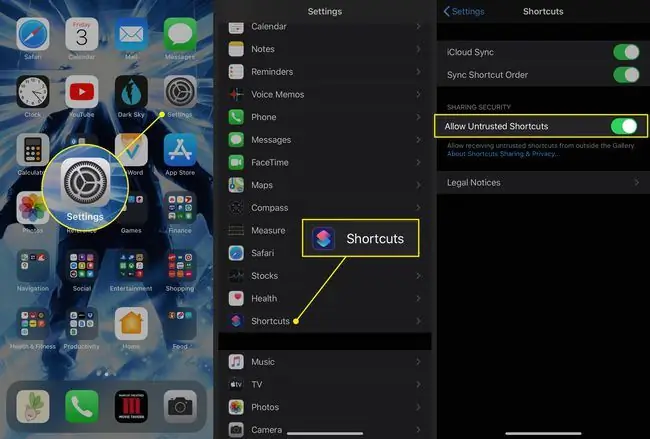
Ngayon, handa ka nang i-set up ang shortcut na "I'm Getting pulled Over". Narito ang dapat gawin.
- Pumunta sa post ng Shortcut sa Reddit upang makahanap ng link sa pinakabagong bersyon.
- Buksan ang link na iyon gamit ang Safari sa iyong iPhone.
- I-tap ang Kumuha ng Shortcut.
- Magbubukas ang Shortcuts app, at makakakita ka ng listahan ng lahat ng ginagawa nito. Mag-scroll pababa para suriin ang lahat ng feature nito.
-
Sa ibaba ng page, i-tap ang Add Untrusted Shortcut.

Image -
Sa susunod na screen, Pumili ng isa o higit pang recipients, alinman sa pamamagitan ng numero ng telepono o email. Ang mga taong itinalaga mo sa hakbang na ito ay makakatanggap ng iyong lokasyon kapag tumakbo ang shortcut. I-tap ang Magpatuloy para i-save ang iyong (mga) tatanggap.
I-tap ang plus sign para pumili sa iyong mga contact.
-
Sa susunod na hakbang, pumili ng higit pang tatanggap. Ang mga taong pipiliin mo dito ay makakakuha ng kopya ng video na iyong kukunan. Maaari mong piliin ang parehong mga tatanggap tulad ng sa nakaraang hakbang o iba.
I-tap ang Done para tapusin ang pagse-set up.
-
Babalik ka sa Gallery page ng Shortcuts app.

Image - Maaaring kailanganin mo pa ring magbigay ng ilang pahintulot bago gumana nang maayos ang shortcut. Upang magsimula, buksan ang Settings app.
- Piliin ang Shortcut.
- I-tap ang Lokasyon.
-
Piliin ang antas ng pahintulot na gusto mong ibigay sa Shortcuts app. Para makatipid ng oras kapag pinapatakbo mo ang shortcut, piliin ang Habang Ginagamit ang App.

Image - Bumalik sa Shortcuts app at tiyaking nasa tab na My Shortcuts.
- I-tap ang Higit pa (tatlong tuldok) na menu sa kanang sulok sa itaas ng Nahihinto ako shortcut.
-
Mag-scroll pababa sa Camera at i-tap ang Allow Access.
Kung tinanggihan mo na ang access sa bahagi ng iyong telepono, i-tap ang Mga Detalye ng Shortcut at at i-flip ang switch sa tabi ng mga item sa on/green.

Image - I-tap ang OK sa maliit na window na bubukas.
- Ulitin ang Hakbang 15 at 16 para sa Mga Larawan at Mga Mensahe.
-
Bilang default, ginagamit ng shortcut na ito ang iyong camera na nakaharap sa harap, ngunit maaari ka ring pumili ng iba. I-tap ang Front sa ilalim ng Camera at piliin ang Back kung mas gusto mong gamitin ang ibang camera.
Gamitin ang front-facing camera kung ginagamit mo ang shortcut habang ang iyong telepono ay nasa dashboard mount. Gamitin ang rear camera kung plano mong hawakan ang iyong telepono habang nagre-record.

Image -
Sa wakas, mag-scroll pababa sa seksyong Scripting para piliin kung saan i-upload ang iyong video sa dulo ng shortcut. Bilang default, maaari mong gamitin ang iCloud Drive, Dropbox, o opsyong "Huwag mag-upload". I-tap ang button na minus at pagkatapos ay Delete para alisin ang isa o higit pang opsyon.
Para magamit ang Dropbox sa shortcut na ito, kakailanganin mong magbigay ng pahintulot.

Image - Piliin ang Done upang i-save ang iyong mga setting.
- Upang patakbuhin ang program, buksan ang Shortcuts app at i-tap ang button nito sa My Shortcuts screen, o i-activate ang Siri at sabihing, "Nababaliw na ako."
Ano ang Ginagawa ng Shortcut na 'Ako'y Nahuhuli?
Ang paggamit ng shortcut na ito ay nagdudulot sa iyong telepono na magsagawa ng serye ng mga pagkilos:
Kapag In-activate Mo ang Shortcut
Kapag na-activate mo ang shortcut, gagawa kaagad ng ilang hakbang ang iyong iPhone:
- I-activate ang Huwag Istorbohin, na nag-o-off sa lahat ng notification para sa mga papasok na tawag at mensahe.
- Hinaan ang volume ng iyong telepono nang buo.
- Itinatakda ang liwanag ng screen sa zero.
- Nagpapadala ng text message sa isang napiling contact na naglalaman ng iyong lokasyon sa Apple Maps.
- Nagsisimulang mag-record ng video sa iyong front (selfie) camera.
Pagkatapos Mong Ihinto ang Pagre-record
Kapag huminto ka sa pagre-record, ang iyong iPhone:
- I-off ang Huwag Istorbohin.
- Sine-save ang video sa iyong Kamakailang folder sa Photos at nagpapadala ng kopya sa mga tatanggap na itinalaga mo.
-
Pina-prompt kang i-upload ang video sa iCloud Drive o Dropbox.






