Ano ang Dapat Malaman
- Buksan ang Shortcuts app at i-tap ang Gallery. Mag-tap ng shortcut para matuto pa tungkol dito, o i-tap ang Lahat ng Shortcut o Magdagdag ng Shortcut.
- Upang magpatakbo ng shortcut, sabihin ang "Hey, Siri," at sabihin ang pangalan ng shortcut. Lumalabas ang pangalan sa icon ng shortcut sa screen ng Lahat ng Shortcut.
- I-tap ang shortcut sa screen ng Lahat ng Shortcut para patakbuhin ito o magdagdag ng mga Shortcut widget sa Home screen para sa madaling pag-access.
Ipinapaliwanag ng artikulong ito kung paano gamitin ang Siri Shortcuts sa isang iPhone o iPad. Nangangailangan ang Siri Shortcuts ng iPadOS 14, iPad OS 13, o iOS 14 hanggang iOS 12.
Paano Gumawa ng Mga Shortcut Gamit ang Shortcuts App
Ang Shortcuts app ay naglalaman ng seleksyon ng Starter Shortcuts para sa mga bagong dating, pati na rin ang mga mungkahi batay sa iyong nakaraang aktibidad sa iyong mobile device.
-
Buksan ang Shortcuts app sa iyong iPhone o iPad.

Image -
I-tap ang Gallery sa sidebar o sa ibaba ng screen. I-browse ang Gallery para sa mga iminungkahing shortcut. Mag-tap ng shortcut-gaya ng Reading Mode- para buksan ito at matuto pa tungkol sa ginagawa nito.

Image Sa kaso ng halimbawa ng Reading Mode, kasama sa shortcut ang mga pagkilos para buksan ang iyong app sa pagbabasa, i-on ang Huwag Istorbohin, i-enable ang Dark Mode, at simulan ang paborito mong playlist para sa isang partikular na tagal ng oras.
-
Tandaan ang parirala sa Kapag tumakbo ako field. Ang pariralang ito ang ginagamit mo para sabihin kay Siri na ilunsad ang shortcut. Maaari mong gamitin ang pariralang ibinibigay ng app o baguhin ito.

Image -
Para idagdag ang shortcut sa iyong koleksyon, i-tap ang Add Shortcut.

Image -
Para i-configure ang shortcut, sagutin ang mga tanong na lalabas sa mga kasunod na screen at i-tap ang Magpatuloy.

Image -
Pagkatapos ng huling tanong, i-tap ang Tapos na. Nagbabago ang mga screen na ito para sa bawat shortcut.

Image Ang Shortcut ay idinagdag sa iyong koleksyon.
-
I-tap ang Lahat ng Shortcut sa sidebar ng app upang tingnan ang iyong koleksyon. (Sa iOS 12, piliin ang Library sa ibaba ng screen.)

Image Upang gumawa ng mga pagbabago sa isang Shortcut sa iyong koleksyon, i-tap ang tatlong tuldok na button para buksan ang Shortcut editor.
Ano ang Mga Siri Shortcut?
Ang Siri Shortcuts ay isang feature na ipinakilala sa iOS 12 na gumagamit ng Siri para i-automate ang mga gawain sa Shortcuts app sa isang iPhone o iPad. Ang isang pariralang binibigkas kay Siri ay nagti-trigger ng mga pagkilos sa shortcut.
Ang mga shortcut ay partikular na angkop para sa paghawak ng mga paulit-ulit na gawain. Halimbawa, kung mag-o-order ka ng pagkain o kape mula sa parehong app araw-araw, maaaring magmungkahi ang Shortcuts app ng shortcut na mag-o-order para sa iyo. Maaari ka ring gumawa ng sarili mong mga shortcut na gumagana sa Siri.
Paano Magpatakbo ng Siri Shortcut
Upang magpatakbo ng shortcut, sabihin ang "Hey, Siri," at sabihin ang pangalan ng shortcut na ginawa o pinili mo mula sa mga mungkahi. Kung nakalimutan mo ang pangalan, lalabas ito sa icon ng shortcut sa screen ng Lahat ng Mga Shortcut.
Halimbawa, sabihin ang "Hey Siri, i-play ang aking mga paboritong kanta" kung ang iyong mga aksyon sa Shortcut ay kinabibilangan ng iyong musika at ginamit mo ang pariralang "i-play ang aking mga paboritong kanta" sa shortcut. Sabihin ang "Hey Siri, record my voice" kung magse-set up ka ng audio recording sa shortcut gamit ang pariralang iyon.
Maaari mo ring i-tap ang shortcut sa screen ng Lahat ng Shortcut upang patakbuhin ito o magdagdag ng mga Shortcut widget sa Home screen para sa madaling pag-access.
Siri Suggestions
Bilang karagdagan sa mga shortcut na pipiliin mo mula sa Gallery, pana-panahong gumagawa ang Siri ng mga mungkahi para sa mga shortcut batay sa paraan ng paggamit mo sa iyong device. Kung titingnan mo ang isang weather app, makinig sa NPR, at titingnan muna ang iyong email sa umaga, maaaring magmungkahi si Siri ng shortcut para gawin ang alinman sa mga bagay na iyon.
Ang mga mungkahi ni Siri ay lumalabas sa isang seksyong Mga Suhestyon ng Gallery kasama ng mga available na shortcut na naka-link sa iyong mga app. I-tap ang plus sign sa tabi ng anumang iminungkahing shortcut ng app para tingnan ito.
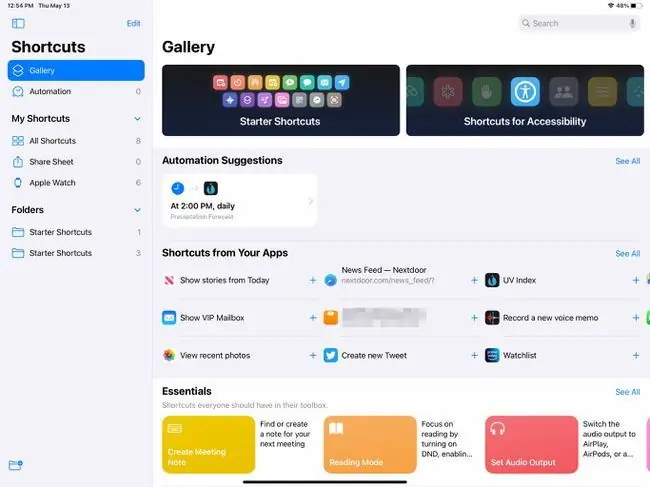
I-off ang Siri Suggestions kung ayaw mo nang makakita ng mga suhestyon para sa Mga Shortcut. Buksan ang iPad Settings app at piliin ang Siri & Search. I-off ang lahat ng kategorya sa Siri Suggestions section.
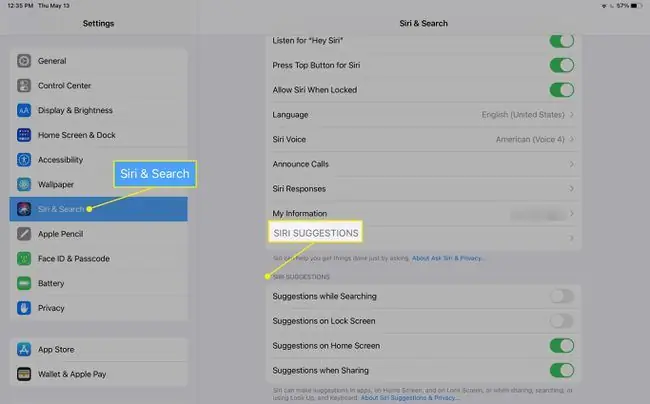
Maaari kang makakita ng mga pagbanggit ng mga automation shortcut sa Shortcuts app. Ang mga shortcut na ito ay na-trigger ng isang kaganapan, hindi sa pamamagitan ng pagtugon sa Siri. Ang isang halimbawa ng automation shortcut ay mag-o-on ng iyong mga ilaw sa smart home sa isang partikular na oras bawat araw.
Mga Custom na Shortcut
Pagkatapos subukan ang ilan sa mga na-curate na shortcut ng Apple o mga mungkahi ni Siri, maaaring handa ka nang gumawa ng sarili mong mga custom na shortcut. Piliin ang Lahat ng Shortcut sa seksyong Aking Mga Shortcut ng sidebar at i-tap ang plus sign sa itaas ng screen upang magdagdag ng bagong custom na shortcut at buksan ang screen sa pag-edit, kung saan mo ilalagay ang lahat ng mga pagkilos na kinakailangan upang makumpleto ang iyong shortcut.
Ang pagsusulat ng sarili mong serye ng mga aksyon ay hindi kasing user-friendly gaya ng karamihan sa mga feature ng iPad at iPhone, ngunit nag-publish ang Apple ng komprehensibong Gabay sa Gumagamit ng Shortcuts na naglilista ng lahat ng kakayahan ng Shortcuts app.






