Ano ang Dapat Malaman
- Kumonekta sa Mac o PC gamit ang cable. Buksan ang Finder o iTunes. Pindutin at bitawan ang Volume Up, pagkatapos ay Volume Down. Pindutin ang Side button.
- iPhone 7: Kumonekta sa Mac o PC gamit ang cable. Buksan ang Finder o iTunes. Pindutin nang matagal ang Top o Side button at Volume Down.
- Lumabas sa Recovery Mode: Hinahayaan ang iyong iPhone na mag-restart at pagkatapos ay i-unplug ang iPhone mula sa cable.
Ipinapaliwanag ng artikulong ito kung paano pumasok at lumabas sa iPhone Recovery Mode para sa lahat ng modelo ng iPhone, kabilang ang iPhone 8 at mas bago, iPhone 7 series, at mas maaga. Kabilang dito ang impormasyon kung kailan gagamitin ang Recovery Mode.
Paano Ilagay ang iPhone sa Recovery Mode
Maraming problema sa iPhone ang malulutas sa pamamagitan ng pag-restart nito, ngunit nangangailangan ang ilang mas kumplikadong problema na ilagay ang iPhone sa Recovery Mode. Hindi dapat ito ang iyong unang hakbang sa pag-troubleshoot, ngunit minsan ito lang ang gumagana.
Bago subukan ang Recovery Mode, subukan ang iba pang mga tip kung hindi mag-on ang iyong iPhone, o matutunan kung paano ayusin ang iPhone na na-stuck sa Apple logo.
Ang Recovery Mode ay isang huling-resort na hakbang sa pag-troubleshoot na maaari mong gawin sa isang iPhone na nagkakaproblema sa operating system nito. Ang paglalagay ng device sa Recovery Mode ay nagbibigay-daan sa iPhone na tumakbo at kumonekta sa iTunes o sa isang computer habang hindi binu-boot ang iOS. Ang paggawa nito ay nagbibigay-daan sa iyong i-update ang OS sa isang bago, gumaganang bersyon o i-restore ang gumaganang backup sa device. Hindi ito mahirap gamitin, ngunit ito ay isang bagay na ginagamit mo lamang kapag ang ibang mga bagay ay hindi gumagana.
Upang ilagay ang iPhone sa recovery mode, sundin ang mga hakbang na ito:
-
Ang gagawin mo bilang iyong unang hakbang ay depende sa kung anong modelo ng iPhone ang mayroon ka.
- Kung mayroon kang iPhone 8 o mas bago, maaari mong laktawan ang hakbang na ito.
- Sa iPhone 7 o mas maaga, magsimula sa pamamagitan ng pag-off sa iyong iPhone sa pamamagitan ng pagpindot sa Side na button at ang Volume Down na button. I-hold hanggang lumitaw ang slider sa itaas, at pagkatapos ay i-swipe ang slider. Kung hindi tumugon ang iyong telepono, pindutin nang matagal ang Side button at ang iPhone Home button nang magkasama hanggang sa magdilim ang screen (sa iPhone 7 series, pindutin nang matagal ang Volume Downsa halip na ang Home button).
-
Ang ikalawang hakbang ay depende sa kung anong operating system ang pinapatakbo ng iyong computer.
- Kung mayroon kang Mac na nagpapatakbo ng macOS Catalina (10.15) o mas bago, buksan ang Finder.
- Kung mayroon kang Mac na nagpapatakbo ng mas naunang bersyon ng OS, o isang PC na nagpapatakbo ng Windows, i-update ang iTunes sa pinakabagong bersyon at buksan ang iTunes.
-
Isaksak ang sync cable sa iyong iPhone at pagkatapos ay ikonekta ito sa iyong computer.
-
Anong mga hakbang ang susunod mong susundin ay depende sa kung anong modelo ng iPhone ang mayroon ka:
- iPhone 8 at mas bago: Pindutin at bitawan ang Volume Up button, at pagkatapos ay gawin ang parehong sa Volume Down button. Pagkatapos ay pindutin nang matagal ang Side button hanggang sa lumabas ang Recovery Mode screen.
- iPhone 7 series: Pindutin nang matagal ang Side at Volume Down na button hanggang lumabas ang Recovery Mode screen.
- iPhone 6S series at mas maaga: Pindutin nang matagal ang side at Home button hanggang lumabas ang Recovery Mode screen.
Malalaman mong nasa Recovery Mode ang iyong telepono kapag lumabas ang recovery screen.

Image -
May lalabas na window sa Finder o iTunes (depende sa kung saan mo ginamit sa hakbang 2) na nag-aalok upang hayaan kang Update o Restoreang telepono. I-click ang Update. Sinusubukan ng pagkilos na ito na ayusin ang problema sa pamamagitan ng pag-update ng operating system nang hindi binubura ang iyong data.
- Kung nabigo ang Update, ilagay muli ang iyong iPhone sa recovery mode at sa pagkakataong ito i-click ang Ibalik. Papalitan ng opsyong ito ang data sa iyong telepono ng mas lumang backup o bagong pag-install ng iOS. Hindi iyon perpekto, ngunit maaaring ito lang ang iyong opsyon sa puntong ito.
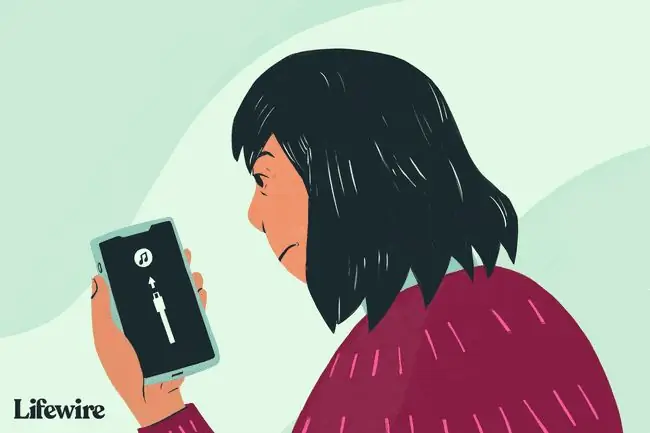
Paano I-restore ang iPhone
Maaari mong piliing i-reset ang iyong iPhone sa factory state nito o i-restore ang iyong iPhone mula sa kamakailang backup ng iyong data.
Hindi ito karaniwan, ngunit minsan ay maaaring pigilan ka ng isang error sa pag-restore ng iyong iPhone o isa pang iOS device. Kung makatagpo ka ng problemang ito, alamin kung paano ayusin ang iPhone error 4013. Maaari ka ring makatagpo ng error 3194.
Paano Lumabas sa iPhone Recovery Mode
Kung magtagumpay ang pag-restore ng iPhone, awtomatikong lalabas ang iyong telepono sa Recovery Mode kapag nag-restart ito.
Maaari ka ring lumabas sa Recovery Mode nang hindi nire-restore ang iyong telepono (kung gumagana nang maayos ang iyong device dati. Kung hindi, ang Recovery Mode pa rin ang iyong pinakamahusay na opsyon). Para gawin iyon:
- I-unplug ang device sa USB cable.
- I-hold down ang Sleep/Wake button (o Side, depende sa iyong modelo) hanggang sa mag-off ang iPhone, at pagkatapos ay hayaan pumunta ito. Depende sa iyong modelo, maaaring kailanganin mo ring hawakan ang Volume Down na button.
- Patuloy na hawakan hanggang sa muling lumitaw ang logo ng Apple.
- Bitawan ang button at magsisimula ang device.
Bottom Line
Kung ang paglalagay ng iyong iPhone sa Recovery Mode ay hindi malulutas ang iyong problema, maaaring mas malala ang problema kaysa sa kaya mong ayusin nang mag-isa. Kung ganoon, dapat kang gumawa ng appointment sa Genius Bar ng iyong pinakamalapit na Apple Store para makakuha ng tulong.
Kailan Gamitin ang Recovery Mode
Dapat mong gamitin ang iPhone Recovery Mode kapag ikaw ay:
- Mag-install ng update sa iOS, at ma-stuck ang iyong device sa isang tuluy-tuloy na restart loop. Nangyayari ito kung may mali sa pag-update o napakahina ng iyong baterya habang nag-i-install.
- I-update ang operating system o i-restore ang device mula sa isang backup, ngunit nabigo ang proseso, at hindi na nakikita ng iTunes ang device kapag ikinonekta mo ito.
- Mag-upgrade mula sa beta na bersyon ng iOS, at may bug.
- Tingnan ang Apple logo o Kumonekta sa iTunes icon sa screen sa loob ng ilang minuto nang walang pagbabago.
Pagpapanumbalik ng iyong iPhone gamit ang Recovery Mode ay nagbibigay-daan sa iyong i-update ang OS o tanggalin ang lahat ng data sa device. Sa isip, mayroon kang kamakailang backup ng iyong data sa iCloud o iTunes. Kung hindi, maaaring mawala sa iyo ang anumang data na idinagdag sa pagitan ng iyong huling backup at ngayon.
FAQ
Ano ang nangyayari sa aking mga text kapag nasa Recovery Mode ang aking iPhone?
Ang mga text na ipinadala sa iyo habang nasa Recovery Mode ang iyong telepono ay hindi matatanggap. Mawawala ang anumang mga text message na hindi mo pa naba-back up.
Paano ko mababawi ang mga tinanggal na mensahe sa aking iPhone?
Para mabawi ang mga na-delete na mensahe sa iPhone gamit ang iCloud, pumunta sa Settings, piliin ang iyong pangalan, at piliin ang iCloud Gamit ang iTunes backup, buksan ang iTunes sa isang computer, pagkatapos ay pumunta sa Preferences > General Preferences > Devices at pumili ng backup.
Paano ko mababawi ang mga tinanggal na larawan sa aking iPhone?
Para mabawi ang mga na-delete na larawan sa iPhone, buksan ang Photos app at pumunta sa Albums > Recently Deleted. Piliin ang mga larawang gusto mong i-save at piliin ang Recover. Ang mga larawan ay mananatili sa Kamakailang Na-delete na album sa loob ng 30 araw bago ang mga ito ay permanenteng tanggalin.
Paano ko ire-restore ang aking iPhone nang walang iTunes?
Para i-restore ang isang iPhone na walang iTunes, gamitin ang iCloud. Pumunta sa Settings, i-tap ang iyong pangalan, at piliin ang iCloud > iCloud Backup > I-back Up Ngayon Pagkatapos, pumunta sa Settings > General > Reset >I-reset ang Lahat ng Nilalaman at Mga Setting > Burahin Ngayon Kapag nag-restart ang iyong telepono, piliin ang Ibalik mula sa iCloud Backup






