Ano ang Dapat Malaman
- Desktop: Sa playlist: Ctrl + A (Cmd + A sa Mac) para piliin ang lahat ng kanta. I-right click at piliin ang Add Playlist > Bagong Playlist. Ulitin kung kinakailangan.
- Android at iOS: Mag-navigate sa Playlist Merger at mag-sign in sa Spotify. Kopyahin at i-paste ang mga link ng dalawang playlist na gusto mong pagsamahin.
- I-click ang slider sa tabi ng "Gusto mo bang pagsamahin ang mga ito sa isang bagong playlist?" > i-tap ang Next > typepangalan ng playlist > Tapos.
Bagama't walang built-in na paraan ang Spotify para sa pagsasama-sama ng mga playlist, posible pa ring pagsamahin ang dalawa o higit pang mga playlist ng Spotify sa pamamagitan ng pagsunod sa ilang hakbang. Ituturo sa iyo ng artikulong ito kung paano i-streamline ang iyong mga playlist sa Spotify gamit ang desktop at mobile app.
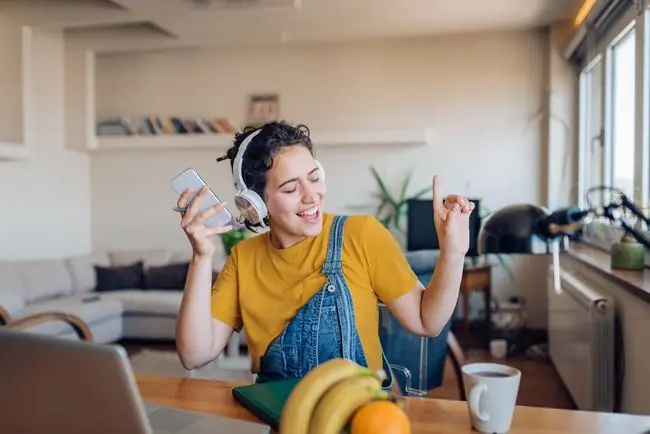
Paano Pagsamahin ang Dalawang Playlist sa Spotify
Ang pinakamadaling paraan upang pagsamahin ang dalawa o higit pang mga playlist sa Spotify ay sa pamamagitan ng manu-manong pagkopya sa mga kanta mula sa isa o higit pang mga playlist patungo sa isang bagong playlist.
Dahil ang paraang ito ay nangangailangan ng pagpili ng lahat ng kanta nang sabay-sabay, ito ay epektibo lamang sa Spotify desktop app para sa Windows at Mac. Sa teknikal na paraan, posible pa rin ito sa mobile app para sa Android, iOS, at iPad, ngunit ito ay isang nakakapagod na proseso dahil maaari ka lang maglipat ng isang kanta sa bawat pagkakataon sa mga device na ito.
Ang proseso ng pagsasama-sama ng mga playlist ay halos magkapareho sa Windows at Mac. Ang mga screenshot sa ibaba ay tumutugma sa Spotify app para sa Mac, ngunit ang mga command na partikular sa Windows ay binabanggit kung saan naaangkop.
- Buksan ang Spotify desktop app.
-
Piliin ang playlist kung saan mo gustong ilipat ang mga kanta.

Image -
Gamitin ang Cmd + A shortcut sa iyong Mac (Ctrl + A sa Windows) upang piliin ang lahat ng kanta sa playlist. Kung gusto mo, maaari mo ring pindutin nang matagal ang Cmd o Ctrl key at i-click ang mga indibidwal na kanta mula sa listahan.

Image -
Kapag napili mo na ang lahat ng kanta na gusto mong ilipat, i-right click at piliin ang Idagdag sa Playlist mula sa drop-down na menu. I-click ang playlist na dapat makakuha ng mga idinagdag na kanta.

Image Kung mas gusto mong kumopya ng mga kanta sa isang kasalukuyang playlist kaysa gumawa ng bago, magagawa mo rin ito. Piliin lang ang playlist kung saan mo gustong ilipat ang mga kanta sa panahon ng Idagdag sa Playlist na hakbang sa halip na piliin ang Bagong Playlist.
-
Bilang kahalili, pindutin ang Cmd + C/Ctrl + C upang kopyahin ang lahat ng naka-highlight na kanta. Buksan ang playlist na gusto mong kopyahin ang mga kanta sa pamamagitan ng paghahanap dito o pagpili nito mula sa listahan sa kaliwang bahagi ng screen.

Image -
Kapag bukas ang bagong playlist, pindutin ang Cmd + V/Ctrl + V upang i-paste ang iyong mga kanta. Dapat agad silang lumabas sa bagong playlist.

Image - Ulitin ang hakbang na ito para sa bawat karagdagang playlist na gusto mong pagsamahin.
Dahil kumokopya ka lang ng mga kanta mula sa isang playlist papunta sa isa pa, mananatiling pareho ang iyong lumang playlist pagkatapos ilipat ang mga kanta. Kung gusto mong alisin ito, kakailanganin mong i-delete ito nang manu-mano. Madali mo itong magagawa sa pamamagitan ng pag-right click sa playlist mula sa kaliwang menu at pagpili sa Delete
Paano Pagsamahin ang Mga Playlist sa Spotify Mobile
Mayroong dalawang pangunahing paraan upang pagsamahin ang mga playlist gamit ang mga mobile app ng Spotify sa iOS at Android. Ang una ay gawin ito nang manu-mano mula sa mismong Spotify app. Gayunpaman, ang paraang ito ay hindi perpekto dahil maaari ka lang pumili ng isang kanta sa isang pagkakataon.
Ang mas magandang opsyon ay gumamit ng third-party na tool tulad ng Spotify Playlist Merger. Ginagamit ng tool na ito ang Spotify backend system para kopyahin ang mga playlist nang magkasama nang hindi kinakailangang gamitin ang desktop app. Tandaan na kakailanganin mong bigyan ng pahintulot ang Spotify Playlist Merger na i-access ang iyong Spotify account para magamit ito.
Sa ibaba, makikita mo ang mga tagubilin sa kung paano pagsamahin ang mga playlist sa mobile gamit ang parehong paraan.
Paano Pagsamahin ang Mga Playlist Sa Spotify para sa iOS at Android
Sundin ang mga hakbang sa ibaba upang pagsamahin ang mga playlist ng isang kanta sa isang beses sa iOS at Android device.
- Buksan ang Spotify app sa iyong iPhone, iPad, o Android phone at i-tap ang Iyong Library sa kanang sulok sa ibaba.
- I-tap ang Playlists.
-
Buksan ang playlist kung saan mo gustong kopyahin ang mga kanta. Maghanap ng kanta at i-tap ang Three Dots (…) sa kanan nito.

Image - I-tap ang Idagdag sa Playlist.
- Pumili ng kasalukuyang playlist o i-tap ang Bagong Playlist sa itaas ng screen.
-
Maglagay ng pangalan para sa bagong playlist at i-tap ang Gumawa. Dapat nang kopyahin ang iyong kanta.

Image
Paano Pagsamahin ang Mga Playlist sa Spotify Playlist Merger
Maaari mong gamitin ang Spotify Playlist Merger sa parehong desktop at mobile browser. Gayunpaman, ang mga tagubilin sa ibaba ay tumutugma sa mga mobile device.
- Mag-navigate sa site ng Playlist Merger.
- Piliin ang Kumonekta sa Spotify at mag-sign in sa iyong Spotify account.
-
Pagkatapos mag-log in, i-type ang pangalan o link ng unang playlist na gusto mong pagsamahin at i-click ang Next.
Kung maaari, palaging i-type ang link ng playlist sa kahon ng “Pangalan o Link ng Playlist.” Ang Spotify Playlist Merger ay tila nakakaranas ng madalas na mga error kapag nag-type ka ng mga pangalan ng playlist ngunit tila walang anumang isyu sa pagkilala sa mga address ng link. Para mahanap ang link address ng playlist, buksan ang playlist sa Spotify app. I-tap ang Three Dots (…) sa ilalim ng pangalan ng playlist at i-tap ang Share > Copy Link
-
I-type ang pangalan o link ng pangalawang playlist na gusto mong pagsamahin at i-click ang Next.

Image - I-tap ang slider sa ilalim ng “Gusto mo bang pagsamahin ang mga ito sa isang bagong playlist?” at i-tap ang Next para matiyak na gagawa ka ng bagong playlist. Kung hindi, kokopyahin mo ang lahat ng kanta sa unang playlist na pinili mo.
- Maglagay ng pangalan para sa iyong bagong playlist at i-tap ang Tapos na.
-
Ang iyong bagong playlist ay dapat na ngayong lumabas sa Spotify app.

Image
Maaari Ka Bang Magdagdag ng Buong Playlist sa Isa pang Playlist sa Spotify?
Nililimitahan ng Spotify ang mga playlist sa 10, 000 kanta, kaya hangga't hindi ka lalampas sa bilang na iyon, hindi ka dapat magkaroon ng problema sa pagdaragdag ng buong playlist sa isa pa. Sundin ang mga tagubilin tulad ng nakabalangkas sa itaas upang gawin ito sa desktop o mobile.
FAQ
Paano ko pagsasamahin ang mga playlist sa Spotify web player?
Hindi mo maaaring pagsamahin ang mga playlist sa Spotify web player. Pinakamahusay na gumagana ang bersyon sa web para sa paglalaro ng mga kasalukuyang playlist at paggawa ng mga bagong playlist sa Spotify. Upang magsimula ng bagong listahan sa web player, piliin ang Gumawa ng Playlist mula sa kaliwang panel.
Paano ko pagsasamahin ang mga playlist sa Spotify at aalisin ang mga duplicate?
Aabisuhan ka ng
Spotify kung kinokopya mo ang mga kanta na mayroon na sa pinagsamang playlist. Piliin ang Magdagdag ng mga Bago sa desktop o Kanselahin sa mobile upang maiwasan ang mga duplicate na kanta kapag pinagsasama-sama ang mga listahan. Upang alisin ang mga duplicate pagkatapos ng katotohanan nang manu-mano, ayusin ang playlist ayon sa pamagat para madali mong mahanap ang mga ito.






